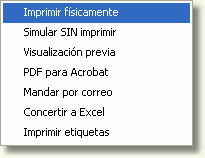Los formulario de documentos controlan, editan, imprimen, etc. los ficheros que forman documentos, como es el caso de facturas de contado, albaranes, depósito, etc. El funcionmiento es el mismo para todos, con la única diferencia de algunos datos particulares para cada uno de ellos. Aquí veremos como ejemplo el formulario de contado, sin indicar ningún campo en concreto. Solo veremos la forma de trabajarlo.
El formulario presenta la pantalla indicada mas abajo, donde podemos distinguir cuatro zonas:
| • | Botones.- Sirven para navegar por el fichero y tomar acciones con el documento. |
| • | Cabecera.- Es la parte común del documento. Cuando se imprime normalmente esta en la parte superior del papel. |
| • | Líneas.- Son las líneas del documento. Cada línea representa un libro, con su título, precio, descuento, etc. |
| • | Pie.- Son los datos finales del documento. Los valores del Bruto, Neto, etc. |
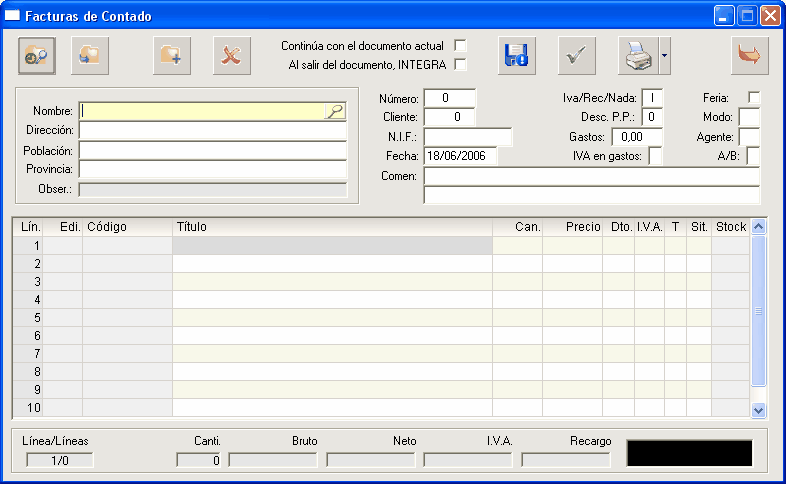
BOTONES.- Están concentrados en la parte superior de la pantalla. Su aplicación es la siguiente:
| • | Importar documentos.- Mediante este botón traemos al formulario documentos del mismo tipo. Realmente este botón enlaza con el Control de Ficheros (hojear). Una vez elegido un documento en el Control, lo trae hasta este formulario para su edición, listado, etc. A partir de ese momento el documento seguirá el mismo proceso que si se hubiese hecho de nuevo, aunque con el número ya asignado. Recuerde que un documento recuperado es tratado como NO listado, de forma que habrá que listarlo o simular el listado, para que pueda ser integrado de nuevo. |
| • | Importar líneas.- Se utiliza para importar en el documento activo, las líneas de otro documento aunque no sea del mismo tipo. Recuerde que también se pueden importar mediante el sistema de "copiar y pegar" como luego veremos. |
| • | Borrar.- Con un documento en pantalla, este botón lo borra. Es necesario contestar afirmativamente a la confirmación de borrado. Si trabajamos el stock en tiempo real se recuperarán los valores como si nunca hubiese existido el documento. |
| • | Archivar.- Sale del documento, pero sin cerrarlo, es decir, NO le da número. con lo cual la próxima vez que indiquemos el cliente, abrirá el documento anterior. |
| • | Aceptar.- Cierra el documento actual, dándole número pero NO lo lista. Sirve para dar por cerrado un documento pero sin gastar papel. |
| • | Imprimir.- Cierra el documento actual, dándole número (si no lo tenía ya) y listándolo por impresora. Junto a este botón hay un pequeño triángulo que abre un nuevo menú. Normalmente presenta las siguientes opciones: |
|
Imprime directamente en el papel de la impresora. |
Simula una impresión, se hacen los cálculos, etc. pero NO se imprime físicamente. |
|
Hace una previsualización por pantalla, sin necesidad de imprimir en papel. |
|
Genera un fichero en formato PDF para ser visualizado por Acrobat Reader, enviarlo, etc. |
|
Manda el documento al cliente o proveedor del documento. El formato será el de su ficha. |
|
Convierte el documento en formato Excel, pregunta por el nombre del fichero y lo graba. |
|
Imprime etiquetas de reposición para cada libro del documento. |
| • | Salir.- Sale del documento sin grabarlo. Si el formulario esta vacío, no pregunta, pero si hay algo, pregunta si graba los datos de la pantalla o no |
Aunque no sean botones propiamente dichos, hay que tener en cuenta dos controles relacionados con los botones:
| • | Continua con el documento actual.- Si esta marcado, los botones de Ejecutar, Mandar, Visualizar e Imprimir, hacen su función pero al terminar continúan en el documento actual. Esto es útil cuando se quieren hacer dos o mas funciones seguidas con el mismo documento. |
| • | Al salir del documento INTEGRA.- Este control hace que cuando terminemos con el documento actual, automáticamente se integra en el histórico correspondiente. Este dato esta controlado su valor normal según un parámetro de la aplicación. |
CABECERA.- Son los datos comunes al documento. Normalmente en un listado aparecerá en la parte superior del documento, antes de las líneas de libros. Los campos que aparecen en la pantalla, se listen o no en papel, son los siguientes:
| • | Nombre.- Indicar el nombre del cliente o proveedor. Este campo se utiliza para poner el cliente al que vamos a hacer el documento. Podemos indicar el nombre, parte del nombre precedido de un punto, o el código. Al indicar el dato, si el cliente existe, serán visualizados el resto de sus datos, como la dirección, etc. |
| • | Dirección, Población, Provincia.- Este es el único tipo de documento (junto con presupuestos) donde se permite modificar estos datos. Esto se hace con el fin de poder tener un cliente "comodín" a cuyo código se hacen las facturas, pero cambiando el nombre, dirección, etc. |
| • | Número.- Cuando el documento es generado por primera vez, o no ha sido listado todavía, el número es 0. Esto permite tener "abierto" un documento para poder ir añadiendo líneas hasta que se lista. |
| • | Cliente.- Indica el código del cliente o el proveedor. |
| • | N.I.F. .-Indica el Número de Identificación Fiscal del cliente. Al poder hacer facturas con varios clientes no fichados, es necesario poder cambiar este dato. |
| • | Fecha.- Es la fecha de realización del documento. Mediante un parámetro se puede hacer que la fecha se modifique al día del listado. |
| • | I.V.A./Rec/Nada.- Indicar si la factura ha de hacerse con I.V.A. (I), con Recargo de equivalencia (R) o con Nada (N). Por defecto,si no se indica, pondrá con I.V.A. sin Recargo. |
| • | Comentario.- Se dispone de dos líneas de 60 caracteres para indicar un pequeño texto de comentario que será impreso al listar el documento. |
LINEAS.- Es el cuerpo principal del documento. Indicar aquí cada concepto en el documento con los siguientes datos.
| • | Editorial.- Es un campo informativo. Se rellena automáticamente con el código de la editorial cuando ponemos el libro concreto que se quiere referenciar. Si el título del libro empieza con guión, la editorial será 0. |
| • | Código.- Es un campo informativo. Se rellena automáticamente con el código del libro dentro de la editorial cuando ponemos el libro concreto que se quiere referenciar. Si el título del libro empieza con guión, su código queda vacío. |
| • | Título.- Es un campo que indica el título del libro (o denominación de cualquier artículo fichado). Se utiliza para indicar primero la editorial y una vez visualizado el nombre de esta, poner el código, título o parte del título. Una vez concretado el libro, se rellena automáticamente el código de la editorial y el código del libro en la columna de la izquierda. Si se desea, se puede poner directamente el título. Si es un artículo no codificado, poner el título o frase a rellenar empezando con guión. Por ejemplo "-BULTO N. 1". |
| • | Cantidad.- Indicar la cantidad. Si se pulsa Intro, pondrá automáticamente 1, o la cantidad fijada por defecto. Una cantidad de 0, No borra la línea. De esta forma se pueden mandar referencias o comentarios dentro del cuerpo del documento. |
| • | Precio.- Se rellena automáticamente en función del libro. El usuario puede modificarlo sin que afecte a la ficha del libro. |
| • | Descuento.- Se rellena automáticamente en función de la editorial del libro y del cliente. |
| • | I.V.A..- Pone automáticamente la que corresponde al libro, pero puede modificarse. Si el cliente tiene en su ficha que no se utilice I.V.A., pondrá el valor que corresponde a I.V.A.=0 |
| • | Tipo.- Es el tipo de libro. Prácticamente a quedado limitado a Fondo o Texto. Si se deja en blanco, lo tomará como de fondo. |
El funcionamiento de esta zona permite entre otros las siguientes particularidades.
| • | Cortar y pegar.- Podemos seleccionar una serie de líneas, cortarlas o copiarlas y luego pegarlas en otra parte del documento o incluso en otro documento. Para esto pulsar la tecla Mayúsculas (no confundir con Bloque Mayúsculas) y moverse de línea con las flechas de subir o bajar. La línea donde estamos, quedará marcada o desmarcada si ya lo estaba. Una vez tengamos la selección hecha, podemos pulsar: |
| • | Ctrl-X.- Esto copiará en el portapapeles interno de la aplicación y borrará las líneas del documento. |
| • | Ctrl-C.- Esto copiará en el portapapeles interno de la aplicación SIN borrar las líneas seleccionadas. |
| • | Ctrl-V,- Esto pegará las líneas previamente copiadas en el portapapeles, en la posición que estamos al pulsar Ctrl-V. |
Si se quiere deseleccionar de golpe una serie de líneas marcadas, simplemente cambiar de columna con las flechas izquierda o derecha.
Téngase en cuenta que el portapapeles interno SOLO funciona entre documentos. Se mantiene aunque cambiemos de documento, o incluso de un día para otro, pero solo dentro del mismo puesto de trabajo.
| • | Ordenar.- Para ordenar los libros que aparecen en un formulario basta con pulsar una o mas veces en el nombre de la cabecera de la columna. Una vez, ordena ascendentemente, otra descendente, etc. Puesto que muchos formularios tienen de forma automática la ordenación por código o título al salir, esta opción se deshabilita temporalmente para el formulario si se usa el sistema de ordenación por columna. |
PIE.- Son campos informativos que se van actualizando a medida que cambiamos los libros, precios, cantidades, descuentos, etc. Como se dice más abajo, sus valores pueden no ser exactos hasta que se haga la impresión del documento.
| • | Línea/Líneas.- Indica la línea actual de un total de líneas del documento. Se utiliza en ficheros de muchas líneas para saber en que posición estamos. |
| • | Cantidad.- Es el número total de ejemplares en el documento. No incluye los que tenga alguna letra en el campo Situación. |
| • | Bruto.- Es el importe bruto, es decir, sin descuento ni I.V.A.. |
| • | Neto.- Es el importe neto, es decir, con descuento pero sin I.V.A. |
| • | I.V.A..- Es el importe del I.V.A., en caso de tener el cliente I.V.A., que será lo normal en la península y Baleares. |
| • | Recargo.- Es el importe del recargo de equivalencia, si el cliente tiene esta casilla activada. |
| • | Total.- Será la suma total de la factura (neto+I.V.A.+recargo). |
En cuanto a los valores de Bruto, Neto, I.V.A., Recargo y Total, puede variar respecto al listado. Esto esta motivado porque hay distribuidores que utilizan una forma u otra de hacer los cálculos. Estos cálculos están totalmente controlados en el listado, de modo que no se tiene un valor exacto hasta que se imprime el documento.