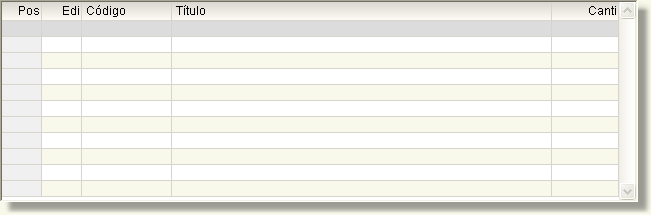El formulario de clientes se presenta en la pantalla indicada mas abajo. Se tiene acceso a él de varias formas:
| • | Desde el menu principal, entrando por Maestros |
| • | Desde la barra de iconos en el Icono Clientes |
| • | Pulsando con el botón derecho en una línea de cualquier formulario, listado, etc. donde este el código y/o el nombre de un cliente. |
Pulse en la parte correspondiente si lo que quiere es:
El formulario de clientes, al igual que otros formularios maestros, se compone básicamente de tres partes:
| • | Botones en la parte superior para navegación, grabar, etc. |
| • | Solapas con información adicional. |
Veamos cada una de las partes:
| • | Herramientas.- Se utiliza para buscar registros filtrando según varios criterios. El programa presentará una lista con los registros que cumplan las condiciones indicadas. |
| • | Ordenado por:.- Es una lista donde podemos elegir el orden que se presentarán los registros al ir pulsando los botones de Primero, Anterior, Siguiente o último. Podemos elegir: Por posición, por Código o por Nombre. |
| • | Primero.- Presentará el primer registro atendiendo el orden indicado en la lista de ordenación. Ver mas arriba. |
| • | Anterior.- Presentará el anterior registro según la lista de ordenación. |
Entre estos botones hay dos valores númericos:
| • | El número de registro físico en el fichero. |
| • | El número total de registros. |
| • | Siguiente.- Presentará el siguiente registro según la lista de ordenación. |
| • | Ultimo.- Presentará el último registro según la lista de ordenación. |
| • | Búsqueda.- Sirve para buscar un registro nuevo. |
| • | Editar.- Entra el el modo de edición permanente, de modo que aunque haya cambios, NO pregunta confirmación. |
| • | Borrar.- Borre, previa confirmación, el registro activo. |
| • | VistoBueno.- Graba el registro actual con los cambios habidos y queda en él para seguir. |
| • | Imprimir.- Se utiliza para imprimir la o las fichas de clientes. |
| • | Salir.- Sale del formulario. Si hay un registro que se esta añadiendo o uno que se ha modificado, indica si queremos grabarlo y sale. |
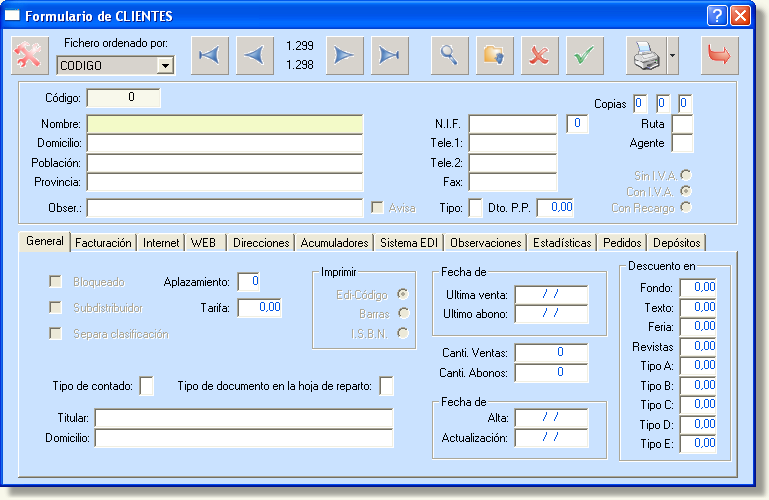
| • | Nombre.- Se utiliza este campo para varios funciones: |
| 1. | Representar el nombre del cliente una vez activado el registro. |
| 2. | Cuando queremos buscar un cliente, entroducir el código o el nombre |
| 3. | Introducir el nombre, precedido del punto, o no, para las búsquedas. |
| • | NIF y Subnif.- El Nümero de Identificación Fiscal para personas física y jurídicas. El SubNif es un numero entre 1 y 999 para las posibles delegaciones que tenga un cliente con el mismo NIF. Es un concepto de ARG copiado del sistema bancario. |
| • | Copias.- Indica el número de copias que se harán cuando imprima documentos. Aunque se ponga "0", hará una. Esto se utiliza con clientes que necesitan varias copias para sus distintos departamentos. Si el documento se manda por Internet, solo se manda una vez, aunque aquí figuren más copias. |
El resto de los campos son autoexplicativos.
| • | Solapas.- Disponemos de las siguientes solapas que habren otros tantos grupos auxiliares de información. |
| • | General. |
| • | Internet. |
| • | Web. |
| • | Pedidos. |
GENERAL.- Indica los siguientes datos complementarios.
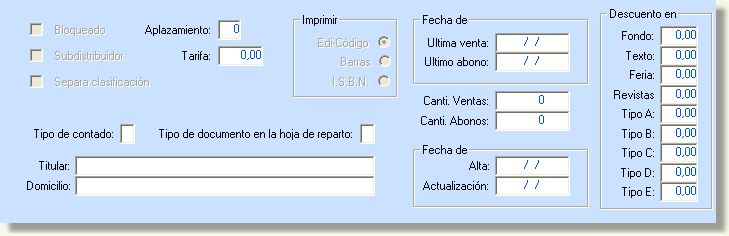
FACTURACION.- Indica los siguientes datos complementarios.
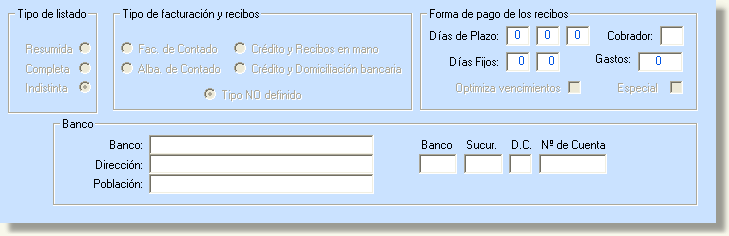
| • | Tipo de listado.- Indica la preferencia en el formato de listado de la factura. Si aquí NO esta marcada la opción Indistinta, tomará este tipo con preferencia al formato indicado en la pantalla de litado de facturas de crédito. |
| • | Tipo de facturación y recibos.- Indica los posibles tipos de pago que asignaremos al cliente. Internamente corresponde al campo "FP" (forma de pago). Puede tener los siguientes valores (los valores entre paréntesis es el contenido del campo. No corresponden a ninguna inicial, etc.) |
- Factura de Contado (F).- Es un cliente al que SOLO se le deben hacer facturas de contado. Puesto que esta opción puede saltarse cuando se hace el albarán,puede que el cliente tenga facturas de crédito. En este caso se generan recibos normales.
- Crédito y Recibos en mano (C).- No genera recibo
- Albaranes de Contado (D).- Se pueden generar albaranes pero se cobran al contado. Posteriormente se hará la factura pero no se debe generar recibo puesto que ya pago el albarán.
- Crédito y Domiciliación bancaria (R).- Genera un recibo para mandar al banco.
- Tipo NO definido (espacio).-
INTERNET.- Indica los siguientes datos complementarios.
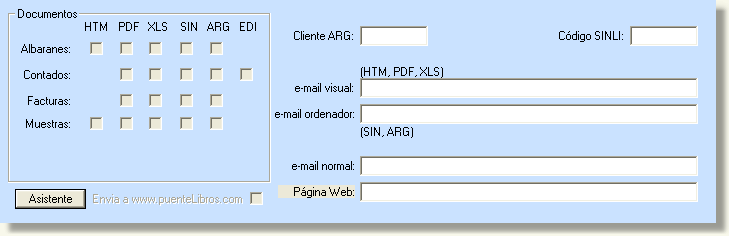
| • | Cliente ARG.- Solo se utiliza cuando el cliente es también cliente de ARG y tiene un código de buzón especial en ARG. Dejarlo en blanco si no se sabe el código. De momento no tiene importancia. |
| • | Código SINLI.- Es el código de buzón asignado a este cliente en SINLI. Solo se utiliza si se le mandan documentos en formato SINLI. Si no se manda no hace falta y en caso de mandarlo y no estar definido, lo único que pasa en que mandará el código en blanco. |
| • | e-mail especial documentos.- Es la dirección de correo electrónico donde se le mandarán los documentos. Algunos clientes quieren tener direcciones separadas para su correo normal y para los documentos de gestión, sean SINLI o no. |
| • | Formato de documentos.- Ademas del texto del mensaje, si queremos mandar fichero adjunto, hay que seleccionar el formato del documento. |
WEB.- Indica los siguientes datos complementarios.
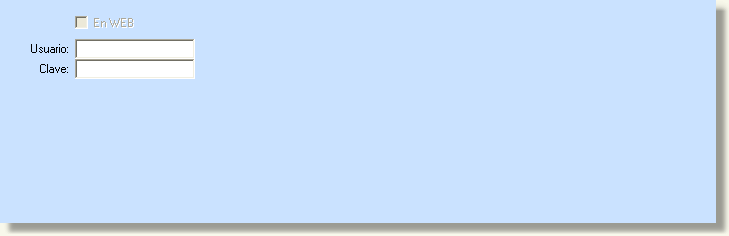
Desde aquí se pueden configurar los parámetros relacionados con nuestra página web.
| • | En WEB.- Debe estar marcado para que los datos del cliente pasen al servidor WEB. |
| • | Usuario.- Texto que indica el usuario. Normalmente será el NIF/CIF del cliente. |
| • | Clave.- Texto que indica la clave del usuario. Normalmente será el código de cliente. |
| • | Ver NETOS.- Si esta marcado, el cliente podrá ver los precios netos de los libros. Si esta desmarcado, en lugar del precio aparecerá la palabra NETO o la palabra CESION |
DIRECCIONES.- Indica los siguientes datos complementarios.
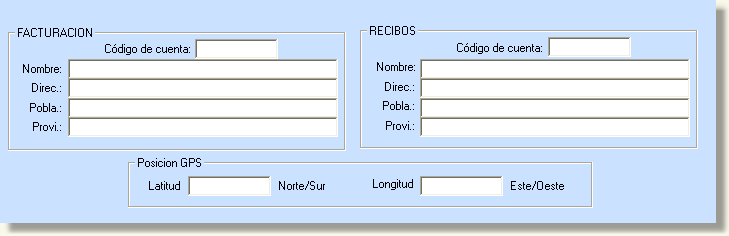
Se utiliza cuando se quiere poner una dirección distinta para las facturas y/o para los recibos.
ACUMULADORES.- Indica los siguientes datos complementarios.
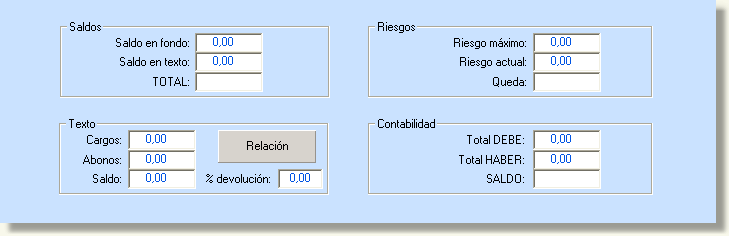
Sun grupos de datos opcionales.
| • | Saldo después de facturar el fondo el texto |
| • | En texto, cargos, abonos, neto y porcentaje de devolución. |
| • | Riesgo máximo, actual y margen hasta completar el riesgo |
| • | Debe y haber en caso de llevar la contabilidad sencilla |
SISTEMA EDI.- Indica los siguientes datos complementarios.

OBSERVACIONES.- Indica una foto y/o un texto de observaciones
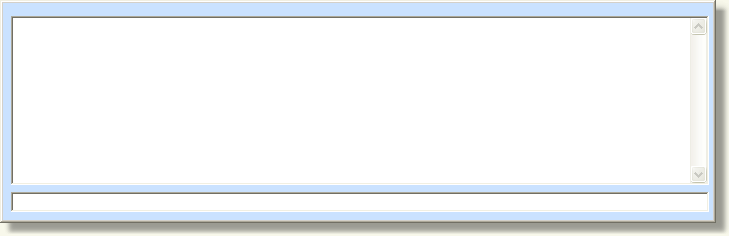
Las fotografias se deben colocar en una carpeta y una forma especial:
| • | Grabar las fotos en formato .JPG en la carpeta <unidad del servidor>:\ARG\LIBRE\FOTOS\CLIEN |
| • | El nombre del fichero será el código del cliente rellenando con ceros a la izquierda hasta un total de 6 caracteres y con extensión JPG. Por ejemplo, para el cliente 1234, el fichero será 001234.JPG |
Puesto que el tamaño afecta al tiempo de cargo, se aconseja que el fichero sea entre 50 y 100 KBytes
ESTADISTICAS.- Se utiliza para ver datos estadísticos en forma de tabla o gráfica del cliente.
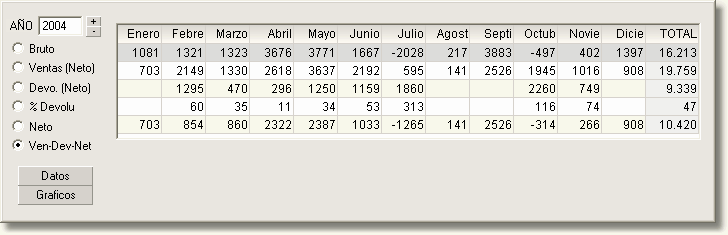
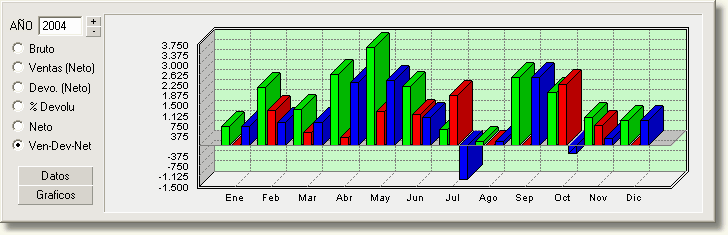
Se puede ver el Bruto, las Ventas, las Devoluciones, el porcentaje de devolución, el Neto o los tres valores Ventas-Devoluciones-Neto. Se puede cambiar de año poniéndolo directamente o pinchando en los pequeños botones + ó -
Nota importante.- Los datos en los que se basan estas gráficas se reconstruyen cada mes en el apartado de Recuento venta mes que esta en el menú de estadísticas. NO son datos de actualización automática.
PEDIDOS.- Se utiliza para ver pedidos pendientes de un cliente.

DEPÓSITOS.- Se utiliza para ver los depósitos del cliente.