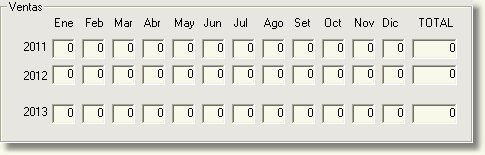Este es un ejemplo de lo que usted verá dentro del Formulario de PAPELERÍA:
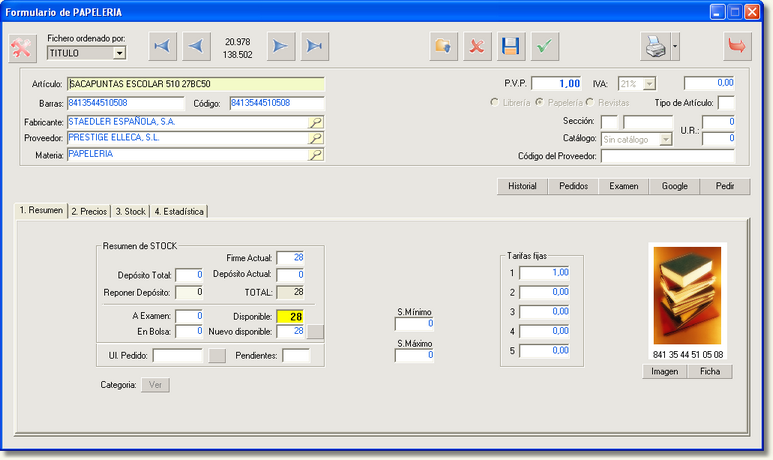
Podemos acceder al formulario libros de las siguientes maneras:
| ► | Desde la barra de menús por [Maestros] |
| ► | Pinchando de la barra de herramientas el icono Papelería. |

| ► | Pulsando la combinación de teclas [Ctrl]+[A] |
| • | Botones del formulario: |
Herramientas:

Se utiliza para tres fines:
| • | Buscar registros filtrando según varios criterios. El programa presentará una lista con los registros que cumplan las condiciones indicadas. |
| • | Cambiar el código del libro presentado en el formulario. |
| • | Visualizar con el block de notas, TODOS los campos y su contenido de la ficha del libro en el disco. Sirve para ver campos ocultos, etc. |
Fichero ordenado por:

Se utiliza para mostrar los registros ordenados según diversos criterios.
Retroceso:
 [Ctrl]+[RePág]
[Ctrl]+[RePág]  [RePág]
[RePág]
Se utilizan, el primero para ir al primer registro, es decir, al primer artículo y el segundo para ir hacia atrás, de uno en uno, desde donde esté hacia el primer registro.
Avance:
 [AvPág]
[AvPág]  [Ctrl]+[AvPág]
[Ctrl]+[AvPág]
Se utilizan, el primero para ir hacia delante, uno a uno, desde donde esté hacia el último registro, y el segundo para ir al último artículo del fichero.
Modificar:
 [Alt]+[M]
[Alt]+[M]
Si queremos modificar el artículo que estamos viendo, pinchamos en este botón y modificamos lo que deseemos.
Eliminar:
 [Alt]+[B]
[Alt]+[B]
Pinchando este botón eliminaremos el artículo que estamos viendo. Por supuesto, nos pedirá confirmación por si se da el caso de haberlo pinchado por error.

Grabar:
 [Alt]+[G]
[Alt]+[G]
Una vez modificado o creado un artículo, para que los datos se guarden en el fichero, presionamos este botón.
Aceptar:
 [Esc]
[Esc]
Una vez modificado o creado un artículo, para que los datos se guarden en el fichero, presionamos este botón y el formulario queda en blanco para crear un registro nuevo.
Imprimir:
 [Alt]+[P]
[Alt]+[P]
Pinchando en este botón, podremos imprimir el registro actual.

Pinchando en la flechita que hay junto al botón Imprimir, se desplegará un menú con tres opciones:
- Imprimir físicamente: nos permite imprimir el registro actual.
- Visualización previa: nos permite visualizar el documento para ver como queda antes de imprimirlo.
- PDF para Acrobat: nos permite crear un documento en PDF.
Salir:
 [Alt]+[S]
[Alt]+[S]
Pulsaremos este botón cuando queramos abandonar el formulario.
![]() Aquí accederemos al historial del artículo para ver todos sus movimientos.
Aquí accederemos al historial del artículo para ver todos sus movimientos.
![]() Aquí accederemos al historial de los movimientos relacionados con pedidos de este artículo.
Aquí accederemos al historial de los movimientos relacionados con pedidos de este artículo.
![]() Aquí accederemos al historial de los movimientos relacionados con los préstamos a examen de este artículo.
Aquí accederemos al historial de los movimientos relacionados con los préstamos a examen de este artículo.
![]() Aquí accederemos al buscador Google para obtener información de este artículo desde internet.
Aquí accederemos al buscador Google para obtener información de este artículo desde internet.
![]() Pulsando aquí se generará un pedido de cliente con este artículo .
Pulsando aquí se generará un pedido de cliente con este artículo .
| • | Área de datos generales: |

Artículo: Aquí introduciremos el nombre del artículo en cuestión.
Barras: Aquí introduciremos el código de barras con un lector o bien de forma manual.
Código: Cuando introducimos el código de barras, automáticamente aparecerá aquí el mismo código. Si utilizamos una codificación propia podremos cambiarlo sustituyéndolo por nuestro código.
Fabricante: Aquí seleccionaremos el fabricante del artículo.
Proveedor: En este campo, una vez seleccionado el fabricante, automáticamente aparecerá su proveedor por defecto, siempre que a su fabricante le hayamos asignado previamente sus proveedores habituales.
Materia: Aquí introduciremos el tipo de artículo referido. Si no tenemos dada de alta la materia que hemos introducido, el programa, automáticamente, nos preguntará si deseamos añadirla como nueva.
P.V.P.: El precio que aparece aquí será el que tengamos puesto más abajo como tarifa fija 1.
IVA: Prácticamente todos los artículos de papelería irán al 21% de I.V.A., por lo tanto dejamos esto como está. El campo que hay más a la derecha es para almacenar de forma temporal el precio mientras trabajamos con otro nuevo (por ejemplo cuando hay alguna temporada de ofertas).
Librería: Esta casilla, marcada, indica que la ficha es de un libro.
Papelería: Esta casilla, marcada, indica que la ficha es de un artículo de papelería.
Revista: Esta casilla, marcada, indica que la ficha es de un artículo de prensa.
Tipo de Artículo: Aquí podemos hacer divisiones de artículos, como por ejemplo, ' V ' para vídeos, ' M ' para manualidades, ' L ' para regalos de lujo, etc.
Sección: Aquí podemos indicar dónde está físicamente el artículo, es decir, la ubicación en nuestra tienda.
Catálogo: Aquí indicaremos el catálogo del proveedor.
Código del Proveedor: Aquí podemos escribir el código que el proveedor da al artículo en su catálogo.
| • | Fichas: |
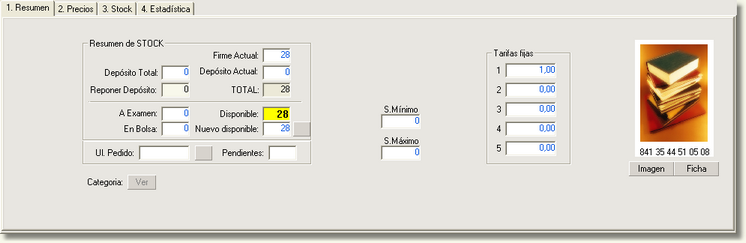
![]()
Está dividida en tres áreas:
- Resumen de STOCK: Desde aquí podemos ver el stock, el firme, depósito, reservas, pendientes, fecha de último pedido, etc.
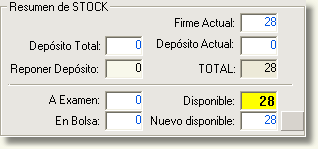
- Tarifas Fijas: En este área indicaremos el precio del artículo y sus diferentes tarifas de P.V.P.
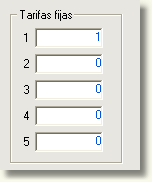
- Imagen: Podemos ver una imagen del artículo. Si está en nuestro disco, la veremos inmediatamente. Si no la tenemos, trata de traerla de la Central de datos por Internet (CDI). Por último, si tampoco está en la CDI, podemos escanearla, subirla a la CDI y volver a bajarla para tenerla en modo local. Para saber más sobre el sistema CDI consultar el apartado Centro de Datos por Internet (CDI).
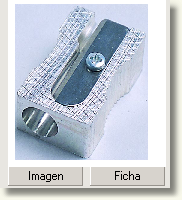
![]()
Está dividida en dos áreas:
- Resumen de STOCK: Aquí se mantienen los datos de la pestaña anterior.
- Tarifas fijas: Aquí se amplían los datos mostrados en la pestaña anterior en el área del mismo nombre.
![]()
Aquí tenemos una representación visual del stock. Para saber más vaya a Stock.
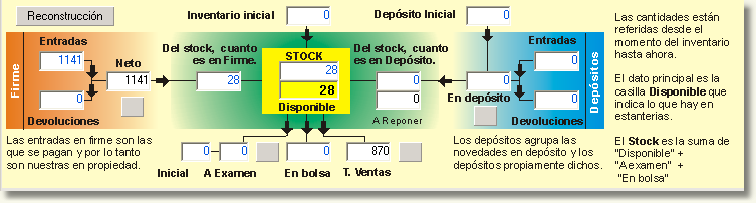
![]()
Esta ficha se compone de dos áreas:
- Fechas: Aquí podemos ver los últimos movimientos de un artículo con su proveedor.
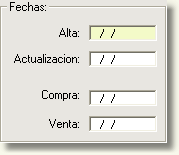
- Ventas: Aquí podemos ver las ventas tanto del año actual como las del año anterior.