Este es un ejemplo de lo que usted verá dentro de Formulario de LIBROS:
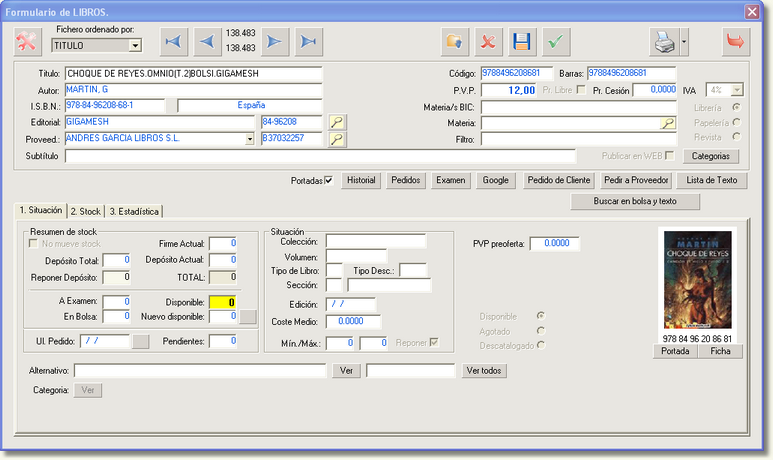
Podemos acceder al formulario libros de las siguientes maneras:
| ► | Desde la barra de menús por [Maestros] |
| ► | Pinchando en la barra de herramientas el icono Libros: |

| ► | Pulsando la combinación de teclas [Ctrl]+[L] |
| • | Botones del formulario: |
Herramientas:

Se utiliza para tres fines:
| • | Buscar registros filtrando según varios criterios. El programa presentará una lista con los registros que cumplan las condiciones indicadas. |
| • | Cambiar el código del libro presentado en el formulario. |
| • | Visualizar con el block de notas, TODOS los campos y su contenido de la ficha del libro en el disco. Sirve para ver campos ocultos, etc. |
Fichero ordenado por:

Se utiliza para mostrar los registros ordenados según diversos criterios.
Retroceso:
 [Ctrl]+[RePág]
[Ctrl]+[RePág]  [RePág]
[RePág]
Se utilizan, el primero para ir al primer registro, es decir, al primer libro y el segundo para ir hacia atrás, libro a libro, desde donde esté hacia el primer registro.
Avance:
 [AvPág]
[AvPág]  [Ctrl]+[AvPág]
[Ctrl]+[AvPág]
Se utilizan, el primero para ir hacia delante, libro a libro, desde donde esté hacia el último registro, y el segundo para ir al último libro del fichero.
Modificar:
 [Alt]+[M]
[Alt]+[M]
Si queremos modificar el título que estamos viendo, pinchamos en este botón y modificamos lo que deseemos.
Eliminar:
 [Alt]+[B]
[Alt]+[B]
Pinchando este botón eliminaremos el libro que estamos viendo. Por supuesto, nos pedirá confirmación por si se da el caso de haberlo pinchado por error.

NOTA.- Si queremos que solo nos pida confirmación y pulsar Intro o pinchar en un botón SIN necesidad de escribir SI QUIERO, existe un parámetro que activándolo ya no pregunta tanto.
Grabar:
 [Alt]+[G]
[Alt]+[G]
Una vez modificado o creado un libro, para que los datos se guarden en el fichero, presionamos este botón.
Aceptar:
 [Esc]
[Esc]
Una vez modificado o creado un libro, para que los datos se guarden en el fichero, presionamos este botón y el formulario queda en blanco para crear un registro nuevo.
Imprimir:
 [Alt]+[P]
[Alt]+[P]
Pinchando en este botón, podremos imprimir el registro actual.

Pinchando en la flechita que hay junto al botón Imprimir, se desplegará un menú con tres opciones:
- Imprimir físicamente: nos permite imprimir los datos del registro actual.
- Visualización previa: nos permite visualizar el documento para ver como queda antes de imprimirlo.
- PDF para Acrobat: nos permite crear un documento con los datos del registro actual en PDF.
Salir:
 [Alt]+[S]
[Alt]+[S]
Pulsaremos este botón cuando queramos abandonar el formulario.
Portadas: Marcando esta casilla, activamos el sistema de portadas de ![]() para que se visualicen en la ficha del libro.
para que se visualicen en la ficha del libro.
![]() Aquí accederemos al historial del libro para ver todos sus movimientos.
Aquí accederemos al historial del libro para ver todos sus movimientos.
![]() Aquí accederemos al historial de los movimientos relacionados con pedidos de este libro.
Aquí accederemos al historial de los movimientos relacionados con pedidos de este libro.
![]() Aquí accederemos al historial de los movimientos relacionados con los préstamos a examen de este libro.
Aquí accederemos al historial de los movimientos relacionados con los préstamos a examen de este libro.
![]() Aquí accederemos al buscador Google para obtener información de este libro desde internet.basándose en el ISBN.
Aquí accederemos al buscador Google para obtener información de este libro desde internet.basándose en el ISBN.
![]() Con este botón se realiza un pedido de cliente.
Con este botón se realiza un pedido de cliente.
![]() Al pulsar este botón se incluye el libro en los pedidos de proveedores.
Al pulsar este botón se incluye el libro en los pedidos de proveedores.
![]() Al pulsar, abrirá el formulario de listas de texto.
Al pulsar, abrirá el formulario de listas de texto.
![]() Aquí accederemos a la búsqueda del libro en los pedidos de cliente y listas de texto.
Aquí accederemos a la búsqueda del libro en los pedidos de cliente y listas de texto.
| • | Área de datos generales: |

Titulo: Aquí introduciremos el título del libro en cuestión.
Autor: Aquí escribiremos el nombre del autor del libro.
I.S.B.N.: En este campo indicaremos el ISBN. Será indiferente si lo introducimos con o sin guiones, aunque recomendamos se utilice con guiones. El segundo campo indica el país del editor, en este caso España.
Editorial: Aquí aparecerá automáticamente, si hemos introducido correctamente el ISBN, el nombre de la editorial. Debemos tener en cuenta que para que este hecho se produzca, la editorial ha de estar en el formulario de editoriales y su código ha de ser el correcto. Si no es el caso, también podemos elegir desde aquí la editorial, aunque no es lo recomendable ni acertado.
Proveed.: Como en el caso anterior, aquí también debería aparecer el proveedor automáticamente, siempre que en la ficha de la editorial (en el formulario de editoriales) estén indicados el/los proveedores para esta editorial. Si no es así, podremos seleccionar uno desde aquí, aunque no es recomendable ni acertado.
Subtítulo: Aquí introduciremos un subtítulo para el libro.
Código: Si no escribimos nada aquí, automáticamente tomará el mismo código que el de barras. Si utilizamos una codificación propia, lo borraremos de este campo e introduciremos nuestro código.
Barras: Una vez introducido el ISBN, aparecerá aquí el código de barras. Comprobar y modificar si no es correcto.
P.V.P.: Aquí indicaremos el precio con IVA.
Pr. Libre: Marcaremos esta casilla para indicar al programa que este libro no tiene precio fijo.
Pr. Cesión: Aquí escribiremos el precio de compra (costo) sin IVA para que el programa automáticamente calcule el precio correspondiente a partir del coeficiente que hemos indicado con anterioridad. Si tiene dudas sobre esto, consulte la ayuda sobre TEXTO o bien el tutorial Precio de cesión.
IVA: Desde aquí podemos elegir el tipo de IVA, el cual casi siempre dejaremos al 4%, que es genérico para los libros.
Materia/s BIC: Introduciremos aquí, la materia BIC para este libro. Más información sobre este sistema de clasificación en:
Materia: Introduciremos aquí, una materia para este libro. Si no la tenemos dada de alta, el programa nos preguntará si queremos incluirla. Aquí podremos decirle al programa si un determinado libro es, por ejemplo, infantil, adultos, juvenil, etc.
Librería: Esta casilla, marcada, indica que la ficha es de un libro.
Papelería: Esta casilla, marcada, indica que la ficha es de un artículo de papelería.
Revista: Esta casilla, marcada, indica que la ficha es de un artículo de prensa.
Filtro: Aquí especificaremos otros tipos, por ejemplo, si el libro es infantil, desde aquí podremos indicarle para que edad es.
Publicar en WEB: Si tenemos contratada una página Web con ![]() , marcaremos esta casilla si queremos que este título se incluya en la base de datos de Internet, es decir, en nuestra tienda en Internet.
, marcaremos esta casilla si queremos que este título se incluya en la base de datos de Internet, es decir, en nuestra tienda en Internet.
Categorías: Indica la categoría de la página web en la que debe incluirse el libro en caso de usarla.
| • | Fichas: |
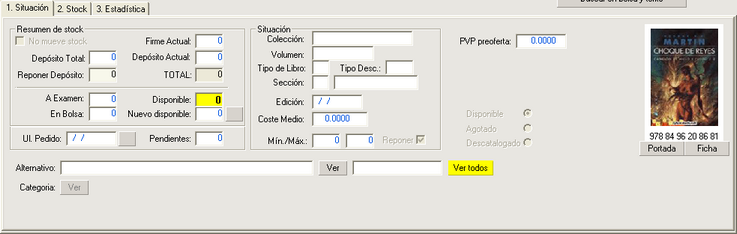
![]()
Se compone de cuatro áreas :
- Resumen de stock: Desde aquí podemos ver el stock, el firme, depósito, reservas, pendientes, fecha de último pedido, etc.
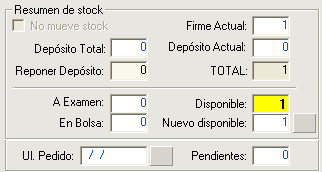
En el campo Nuevo disponible, pondremos los libros que tenemos realmente disponibles en caso de que, por el motivo que sea, el valor calculado por el programa no coincida con el valor real. Una vez hecho esto, pincharemos en el botón gris que hay junto al campo para grabar la actualización. Esto generará automáticamente un documento de reajuste que será almacenado en el programa para poder realizar futuras reconstrucciones de stock. Para saber más sobre los reajustes de stock, vaya a Reajuste de inventario.
- Situación: Aquí podremos introducir otros datos del libro, como colección, sección, etc. También podremos introducir la situación física del libro en nuestras estanterías.
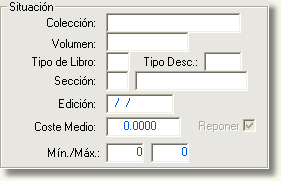
- Portada: Podemos ver una imagen de la portada. Si está en nuestro disco, la veremos inmediatamente. Si no la tenemos, trata de traerla de la Central de datos por Internet (CDI). Por último, si tampoco esta en la CDI, podemos escanearla, subirla a la CDI y volver a bajarla para tenerla en modo local. Para saber mas sobre el sistema CDI consultar el apartado Centro de Datos por Internet (CDI).
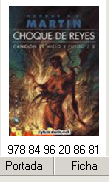
De momento comentar que haciendo doble click encima de la portada o imagen general sustitutoria, aparece un diálogo donde puede elegir subir una versión mejor. Esto podrá hacerlo desde un fichero de su disco duro o escaneando un libro físico.

Con la casilla PVP preoferta, puede saber el precio inicial de un artículo que tenemos de saldo por ser de otros años, descatalogado, etc.
En esta zona, también está el control de disponibilidad, pudiendo elegir entre varias opciones:
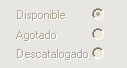
Alternativo: Podemos introducir un libro alternativo en el caso de no disponer de existencias para proponer otra opción de compra a nuestro cliente. Con el botón Ver el programa nos mostraría la ficha alternativa y con Ver todos, un listado de todas las alternativas que hayamos introducido.
Con el botón de Categoría, nos muestra todas las categorías a las que pertenece el libro activo en la pantalla.
![]()
Aquí tenemos una representación visual del stock. Para saber más vaya a Stock.
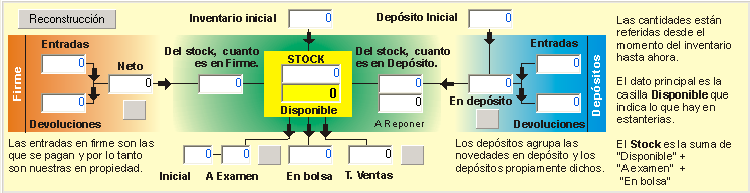
![]()
Esta ficha se compone de dos áreas:
- Fechas: Nos mostrara información relativa a las fechas en la que se produjo algún evento con este título, como el alta, la última vez que se vendió o que lo compramos, etc.

- Ventas: Nos muestra las ventas de este libro divididas en años (filas) y meses (columnas). También podemos ver el total de ventas en un año.
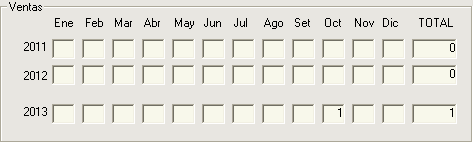
| • | Búsquedas de libros: |
Para buscar un determinado libro, utilizaremos el campo Titulo. Podemos proceder de varias maneras:
| 1. | Escribiendo la(s) primera(s) palabra(s) del título del libro y pulsando [Intro]. Si hay varios libros que empiecen por esa(s) palabra(s), el programa nos mostrará una relación de libros para que seleccionemos el que buscamos. Si sólo hay uno, nos posicionaremos directamente en su ficha. Ejemplo: ' LOS PILARES ' |
| 2. | Escribiendo un punto ' . ' seguido de una palabra y pulsando [Intro]. Esto buscará todos los libros que contengan dicha palabra en su título. Si hay varios libros que contengan esa palabra, el programa nos mostrará una relación de libros para que seleccionemos el que buscamos. Si sólo hay uno, nos posicionaremos directamente en su ficha. Ejemplo: ' .TIERRA ' |
| 3. | Escribiendo un carácter ampersand ' & ' y pulsando [Intro]. Esto nos abrirá la ventana de Búsqueda de Libros en donde podremos buscar el libro que deseamos atendiendo a varios criterios. Esto nos es muy útil si pretendemos buscar un libro, digamos, por autor. |
Notas técnicas:
Filosofía del stock:
Todas las cantidades son desde la fecha del inventario al día de hoy, excepto los depósitos que son desde que existen como documento.
ALMA_EN Son los libros que nos han entrado en firme desde el proveedor.
ALMA_SA Son los libros que han salido devueltos en firme al proveedor.
calcu1 Valor calculado. Es la diferencia neta entre Entradas - Salidas en firme del proveedor.
SFIRME Es el stock actual que es de nuestra propiedad. Esto es independiente del stock actual que puede ser todo nuestro, nada nuestro, o parte nuestro y parte en depósito. Aquí se indica lo que es nuestro.
SINI Stock que había en las ESTANTERIAS cuando se hizo el inventario, independientemente de su propietario.
STOCK Son los libros que hay en las estanterías. Independientemente de ser nuestros o no.
SEXAM Son los libros que hay a examen, fuera de la tienda. Independientemente de ser nuestros o no. NO cuenta para el stock en la tienda pero si para inventarios contables.
VENTAS Es el acumulador de ventas a clientes. Son salidas por caja, albaranes, facturas, etc.
EINI Son los libros que HABIA a examen cuando se hizo el inventario. El ordenador, en el inventario, cuenta los documentos.
DINI Son los libros que HABIA entregados en depósito por los proveedores cuando se hizo el inventario. Idem.
DEPOSITO Son los libros ACTUALES que debería haber en depósito, los haya o no. Para los proveedores debe haberlos. Es la suma de todos los documentos de depósito activos.
SDEPO Es lo que hay en depósito actualmente. Si no es igual a DEPOSITO, es que se han vendido y habrá que reponer.
calcu2 Valor calculado. Indica la diferencia entre lo que hay y lo debería haber. Es lo que hay que reponer.
DEPO_EN Es la suma de todo lo que nos han entregado en depósito desde el inventario.
DEPO_SA Es la suma de todo lo que hemos devuelto de los depósitos desde el inventario.
Cuando se hace un inventario...
1.- Se pone SINI a 0
2.- Se pone EINI según los documentos que hay con libros a examen.
3.- Se pone DINI según los documentos que hay de novedades en depósito y depósitos.
4.- Contamos los libros de las estanterias (hacer INVENTARIO), sin preocuparnos si son nuestros o no. Ver mas abajo.
5.- Pasamos el inventario recién contado a SINI (stock inicial). En este momento tendremos bien los campos SINI, EINI y DINI
6.- Se hace una reconstrucción de movimientos. Este proceso se puede repetir tantas veces como queramos. Lo que hace es lo siguiente:
1.- Pone a cero TODOS los campos menos SINI, EINI y DINI
2.- Empieza a mirar documentos de CAJA, ALBARANES, A_EXAMEN, FACTURAS,FIRME, NOVEDADES y DEPOSITOS que tengan fecha posterior a la de inventario. Si es anterior no la tiene en cuenta para NADA.
3.- Va añadiendo a ALMA_EN y ALMA_SA las entradas y salidas en firme
4.- Va añadiendo a DEPO_EN y DEPO_SA las novedades en depósito y depósitos
5.- Va añadiendo a SEXAM los libros a examen
6.- Va añadiendo a VENTAS los ticket, albaranes y facturas.
7.- Cuando termina solo están a cero los campos FIRME, STOCK, SDEPO y DEPOSITO
8.- En función de lo que había (SINI,DINI y EINI) y de lo que ha entrado y/o salido, el programa calcula los cuatro valores finales FIRME, STOCK, SDEPO y DEPOSITO.