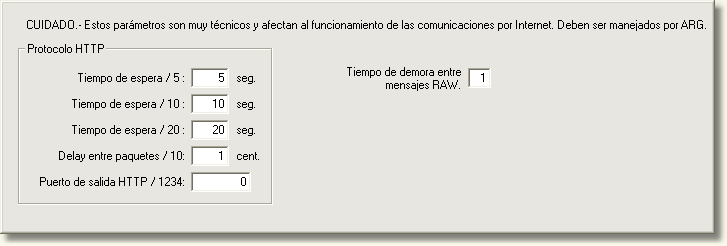Desde aquí podemos configurar nuestra empresa dentro del programa: puestos, impresoras, y todo lo referente a la TPV e internet.
Este es un ejemplo de lo que usted verá dentro de Formulario de la aplicación:

Podemos acceder al formulario de empresa de la siguientes maneras:
| ► | Desde la barra de menús por [Maestros] |
| • | Área de datos generales: |
Aquí introduciremos el nombre completo de nuestra empresa y el nombre resumido. El campo Clave está reservado para la clave de activación del programa que le proporcionara ![]() . Téngase en cuenta que la clave esta condicionada al nombre completo y resumido. No debe cambiar ninguno de estos datos porque alterarían la clave y dejaría de funcionar el programa.
. Téngase en cuenta que la clave esta condicionada al nombre completo y resumido. No debe cambiar ninguno de estos datos porque alterarían la clave y dejaría de funcionar el programa.

En los siguientes campos introduciremos todos los datos referentes a nuestra librería. Recuerde que estos datos han de ser ciertos, pues aparecerán en todos los documentos que usted genere, tales como facturas, albaranes, etc.
También introduciremos los impuestos. Tenga en cuenta que después, deberá indicar a los artículos y libros el número correspondiente al tipo que desea incluir.
Una vez introducidos todos los datos, si queremos guardarlos, presionaremos el botón Grabar. ![]()
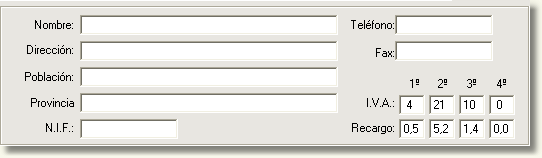
| • | Fichas, solapas o pestañas: |
![]()
Aquí encontraremos varias áreas:
El campo Año de Trabajo nos mostrará el año actual, en el que estamos trabajando. Si queremos trabajar con documentos de años anteriores, introduciremos aquí el año sobre el que queremos trabajar y aceptaremos los cambios. ¡Ojo!, una vez cambiado aquí el año, si salimos del programa, cuando volvamos a entrar, nos pedirá si deseamos realizar el cierre del año, dígale que no. Para evitar esto también cambiaremos la fecha del sistema al mismo año, es decir, la fecha de Windows.
En Ordena por: indicaremos, en la ficha libros, por qué campo queremos que por defecto se ordenen los registros, ' T ' por título, ' C ' por código. Si lo dejamos en blanco lo ordenará por título.

Aquí se escribirá el número de días en el que queramos que el programa nos recuerde que debemos actualizarnos. Las dos fechas indicadas son para controlar la actualización del programa. Si indicamos 0 días, no nos lo recuerda nunca. Esto no es conveniente porque si no actualizamos el programa se va quedando más y más obsoleto.Consulte con ![]() para más información.
para más información.

Aquí vendrá el nombre del buzón, el pin y el alias dados por ![]() . Son necesarios para que el sistema conozca quien es cuando se comunica con
. Son necesarios para que el sistema conozca quien es cuando se comunica con ![]() por internet.
por internet.

Por último estan los parámetros para interactuar con puentelibros.com. Necesitamos poner el nombre de usuario y clave para poder poner o recoger datos. Normalmente serán los mismos que el programa, pero no siempre. El número de novedades que mandamos nosotros y la fecha y hora del último envío. Tambien tenemos la casilla para mandar o no los más vendidos y la letra de la caja que se usará para mandar la disponibilidad.

![]()
En este área veremos los últimos números de documentos. También, desde aquí, podemos dejar a 0 los contadores para cualquier documento, escribiendo el valor en el campo que corresponda al tipo de documento que queramos.
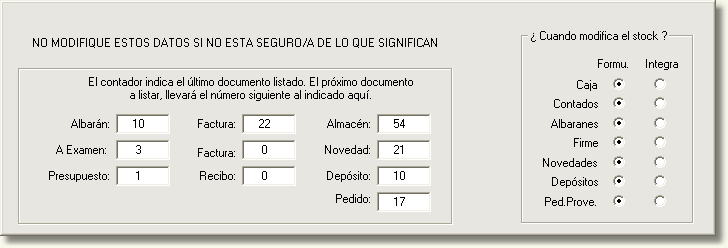
![]()
En esta ficha configuraremos todos los datos relativos a la contabilidad. Esto se deberá hacer (por un técnico de ![]() ) siempre y cuando tengamos contratado el programa de contabilidad de
) siempre y cuando tengamos contratado el programa de contabilidad de ![]() .
.
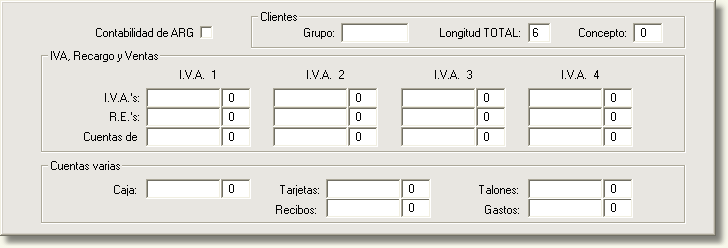
![]()
Aquí introduciremos todos los datos relativos al puesto, es decir, al ordenador en el que estamos utilizando el programa.
Puesto: podremos ver la dirección de la carpeta que contiene los datos del puesto.
Caja/Ticket: nos mostrará la caja y el número del último ticket realizado.
Fichero de Listado: sirve para indicar el fichero de formato de impresión (.win) si este difiere del de los demás puestos.
Cabeceras de ticket: Aquí escribiremos la cabecera del ticket, como por ejemplo, el nombre de nuestra
librería y el C.I.F.
Desc. Fijo libros: sirve para indicarle al puesto que debe hacer un descuento en libros en todas las ventas realizadas de este material.
Des. en Papelería: es igual que el anterior pero únicamente aplicará los descuentos en artículos de papelería.
Des. en Fondo: es igual que el anterior pero únicamente aplicará los descuentos en libros de fondo.
Des. en Texto: es igual que el anterior pero únicamente aplicará los descuentos en libros de texto.
Nº de Diferenciador: nos indica el número de caja en el que estamos.
Nombre: Aquí pondremos el nombre del puesto o ' SERVIDOR ' en caso de estar en el servidor.

Esta zona sirve para comprobar que el lector de barras funciona correctamente y para configurarlo en caso necesario.
En el área Caja de marcaremos el tipo de artículo que vendemos en este puesto, o Todo si vendemos de cualquier tipo.

Escritorio WEB: Aquí indicaremos si queremos activar el Escritorio WEB.
Portadas: Aquí indicaremos si queremos activar el sistema de portadas.
![]()
En esta ficha, ![]() nos configurará la impresora de tickets, el cajón portamonedas y el visor, si tenemos.
nos configurará la impresora de tickets, el cajón portamonedas y el visor, si tenemos.
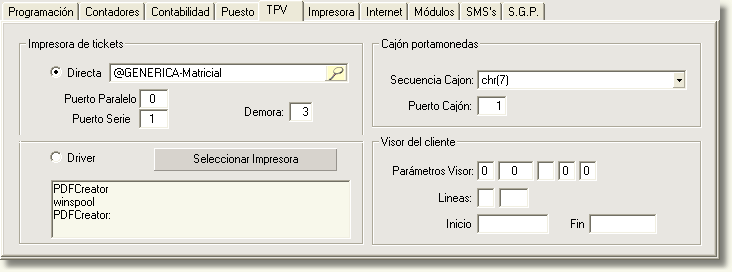
Para más información vaya al tutorial Instalación de Impresoras.
![]()
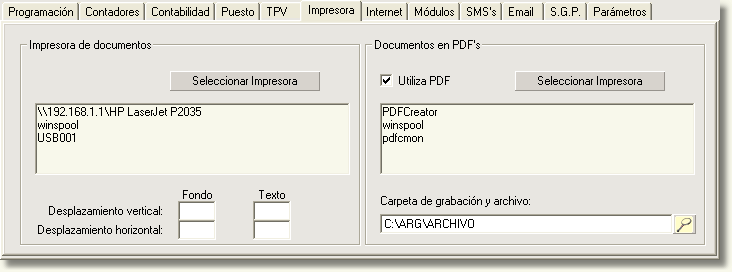
Esta ficha está dividida en dos áreas:
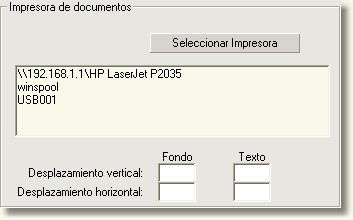
En este área ![]() nos configurará la impresora de documentos.
nos configurará la impresora de documentos.
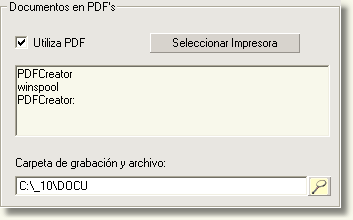
En el caso de querer imprimir en un archivo PDF, introduciremos aquí los parámetros. Consultar con ![]() .
.
Para más información vaya al tutorial Instalación de Impresoras.
![]()
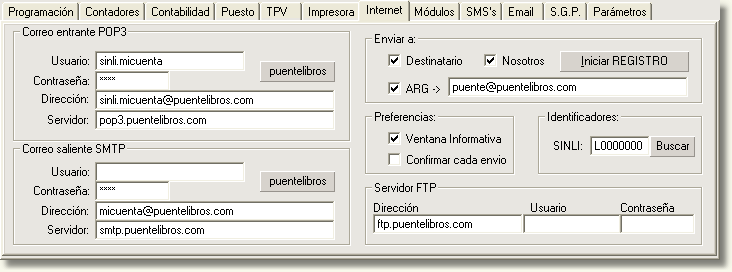
Desde aquí configuraremos el programa para enviar y recibir documentos a través de e-mail.
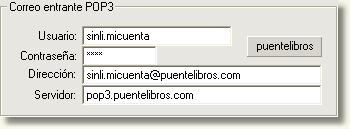
Aquí introduciremos los datos relativos al POP3 de nuestra cuenta.
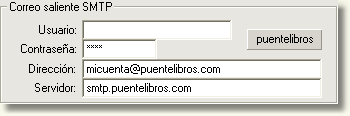
Aquí introduciremos los datos relativos al SMTP de nuestra cuenta.
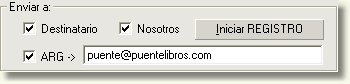
Aquí introduciremos a quien enviaremos nuestros documentos por defecto.

Ventana Informativa: Nos sirve para activar la ventana que nos informará sobre el envío de emails tanto a proveedores como a clientes.
Confirmar cada envío: Es aconsejable tener activa esta opción pues, de no ser así, no sabremos con certeza si el email se ha enviado correctamente o no.
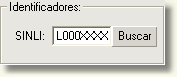
SINLI: Muestra nuestro identificador SINLI.
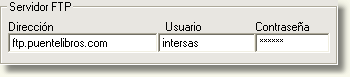
En este área introduciremos los datos que nos de ![]() para la configuración del FTP. Esto sirve para la descarga de actualizaciones, precios e ISBN.
para la configuración del FTP. Esto sirve para la descarga de actualizaciones, precios e ISBN.
Para más información, vaya al tutorial Manejo de SINLI.
![]()
En esta ficha, ![]() nos configurará los módulos que tengamos contratados dentro del programa. También las pantallas (el número de ordenadores) que vayamos a utilizar.
nos configurará los módulos que tengamos contratados dentro del programa. También las pantallas (el número de ordenadores) que vayamos a utilizar.
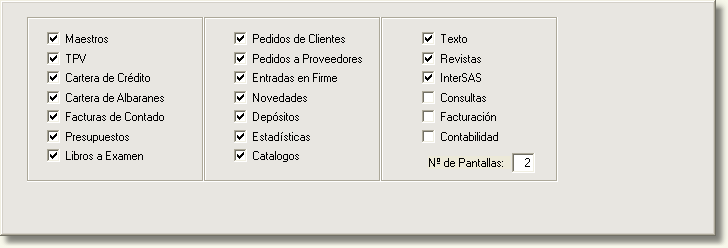
![]()
Usted puede contratar con ![]() mensajes de texto a móviles. Esto nos servirá para avisar a los clientes de la llegada de su pedido. Desde aquí, en caso de contratar mensajes,
mensajes de texto a móviles. Esto nos servirá para avisar a los clientes de la llegada de su pedido. Desde aquí, en caso de contratar mensajes, ![]() le configurará los SMS´s.
le configurará los SMS´s.
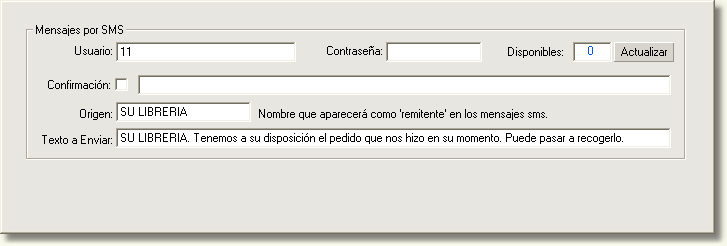
Actualmente (31/10/2013) los campos y su uso son los siguientes:
Usuario.- Solo hay que poner el número 10 para pruebas o el 11 para envíos reales. Si ponemos el 10, se simulará todo el sistema de envío, pero NO se manda ningún mensaje. Si ponemos 11, se enviará el mensaje al destinatario.
Contraseña.- Dejarla en blanco. Cualquier cosa que se ponga no tendrá efecto en el sistema.
Disponibles.- Realmente ira diciendo los mensajes acumulados desde la última facturación.
Confirmación.- Dejarla en blanco. Cualquier cosa que se ponga no tendrá efecto en el sistema.
Origen.- Dispone de un total de 11 caracteres. Se puede poner el nombre de la librería completo o resumido. Si no cabe, poner por ejemplo, el número de teléfono de la librería. No es aconsejable dejarla en blanco.
Texto a Enviar.- Se puede poner un texto pregrabado para mandarlo en pedidos, etc.
![]()
Aquí introduciremos el texto que queremos enviar en los avisos por email

![]()
Desde aquí configuraremos la gestión del sistema de puntos.
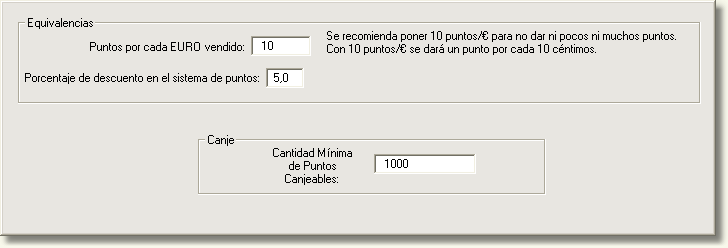
![]()
Estos parámetros relacionados con las comunicaciones por Internet, son muy técnicos, y deben ser manejados por ![]() .
.