Para instalar dentro de el programa las impresoras, en primer lugar, desde Windows, debemos probar que imprimen correctamente.
Ahora, desde dentro del programa pincharemos sobre el menú [Maestros] , y seguidamente en Aplicación.
Veremos la siguiente pantalla.

Desde aquí podremos configurar todo lo referente a nuestra empresa, el funcionamiento del programa y el hardware funcional en la TPV.
| • | INSTALACIÓN DE IMPRESORAS DE TICKET: |
Pincharemos sobre la pestaña TPV.
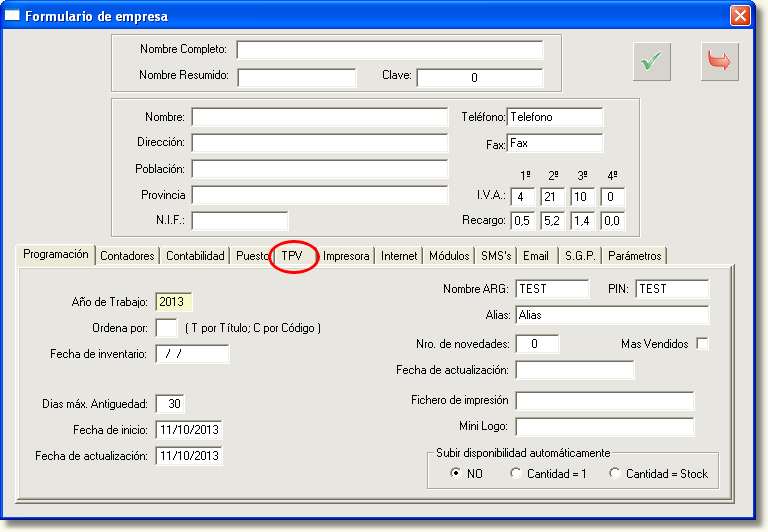
Veremos lo siguiente:
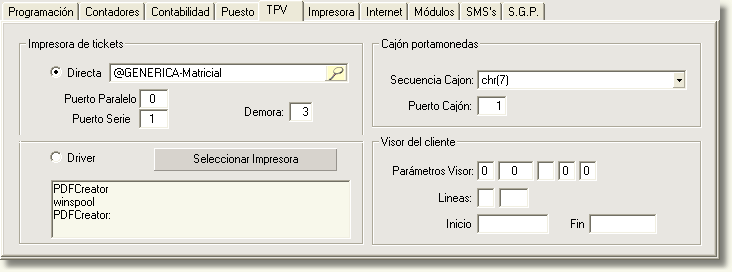
Si a nuestra impresora no le hemos instalado el driver del fabricante (funcionará más rápida), la llamaremos IMPRESORA DIRECTA. Es decir, que imprimirá directamente sobre el puerto.
Si este es nuestro caso, si no está marcada la opción Directa, deberemos marcarla pinchando sobre la casilla activable. Después pincharemos sobre la lupa correspondiente para indicar el modelo de la impresora.
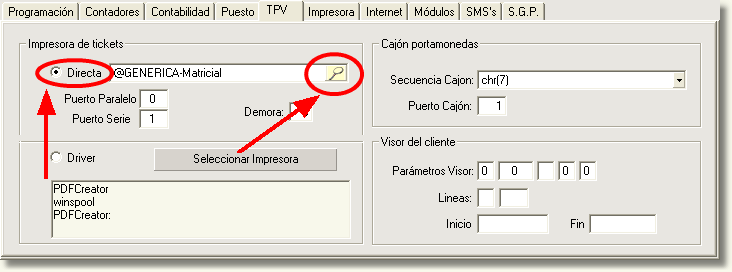
Ahora nos aparecerá la siguiente pantalla:
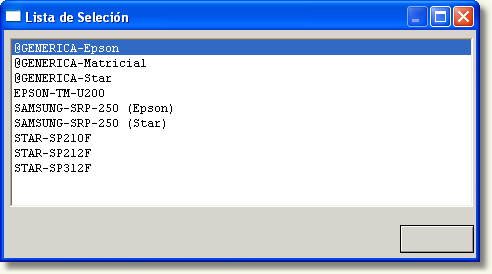
Aquí seleccionaremos la impresora de ticket y pincharemos sobre el botón Aceptar, lo cual nos llevará a la pantalla anterior para que podamos seguir configurando nuestra impresora.
Ahora indicaremos el número del puerto en el que está la impresora conectada al ordenador. Los puertos pueden ser serie o paralelo.
Si es un puerto paralelo, el extremo que va conectado al ordenador será igual a este:

En este caso, escribiremos en Puerto Paralelo el valor del puerto al que está conectado al ordenador. Si no sabemos el número del puerto al que está conectada la impresora deberemos consultarlo en el Administrador de dispositivos de Windows.
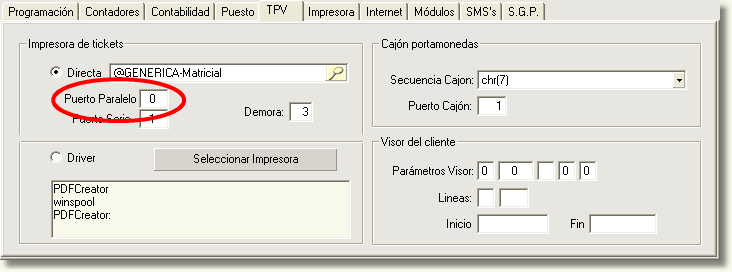
Por último, la demora la dejaremos en ' 3 '.
Si es un puerto serie, el extremo que va conectado al ordenador será igual a este:

En este caso, escribiremos en Puerto Serie el valor del puerto al que está conectado al ordenador. Si no sabemos el número del puerto al que está conectada la impresora deberemos consultarlo en el Administrador de dispositivos de Windows.
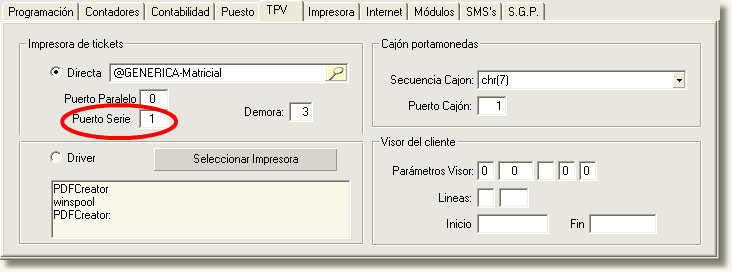
El campo Demora lo dejaremos en ' 3 '.
Recuerde que su impresora de ticket puede venir también con conexión USB. Este tipo de conexión solamente funcionará instalando en Windows el controlador proporcionado por el fabricante. En las siguientes líneas de este tutorial veremos como se configura una impresora por Driver.

Si hemos instalado el driver que nos ha proporcionado el fabricante con nuestra impresora, marcaremos la opción Driver y seguidamente pincharemos en Seleccionar Impresora.
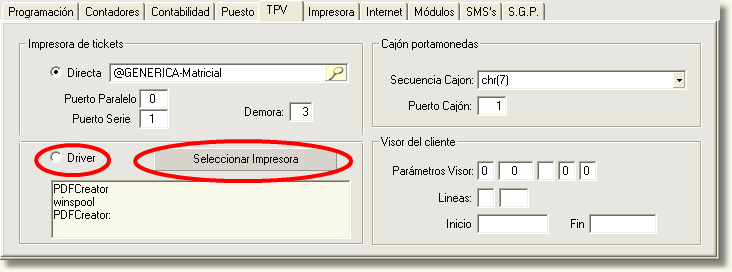
Nos aparecerá ahora la típica pantalla de Windows para la selección de impresoras. Seleccionaremos la impresora deseada de la lista de impresoras que tengamos instaladas en nuestro ordenador y pincharemos sobre Aceptar de la ventana de selección de impresoras.
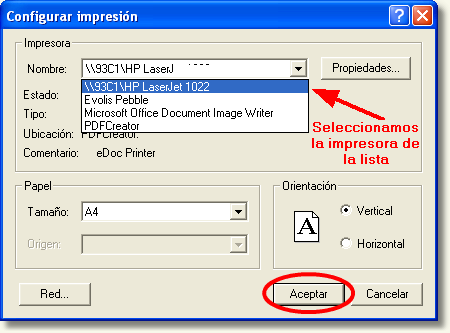
Ahora nos devolverá a la pantalla anterior, la del programa. Pincharemos sobre Aceptar para guardar los cambios. ![]()
| • | INSTALACIÓN DE UN CAJÓN PORTAMONEDAS: |
Una vez instalada la impresora de ticket, conectaremos el cajón portamonedas a la impresora desde el cable de conexión trasero del cajón. Este cable se conectará a la única conexión de entrada libre que queda en la parte trasera de nuestra impresora de ticket.
El cable que sale desde el cajón será igual a este (esta es una vista del conector por las dos caras):

Ahora pincharemos sobre la flecha que corresponde a Secuencia de cajón.
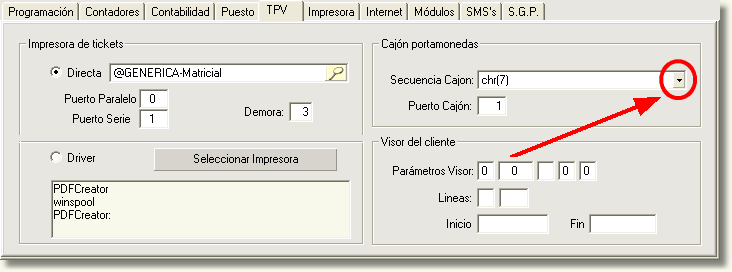
Ahora seleccionaremos de la lista, la secuencia correspondiente a la impresora de ticket que tenemos instalada y después pincharemos sobre el botón Aceptar.
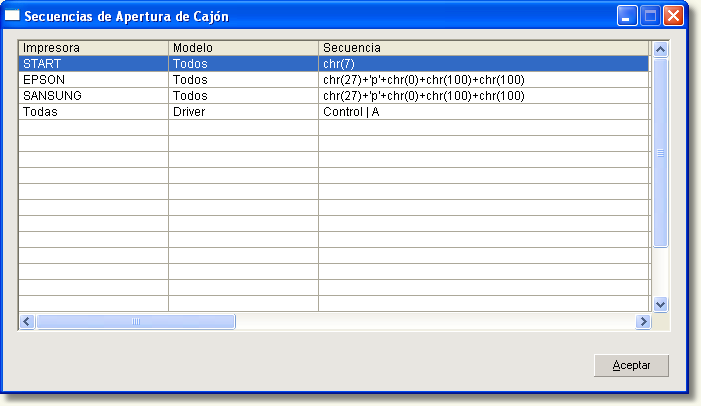
Ahora, en la pantalla anterior deberemos decirle al programa por qué puerto debe mandar la información para la apertura del cajón. Esto lo haremos en Puerto Cajón.
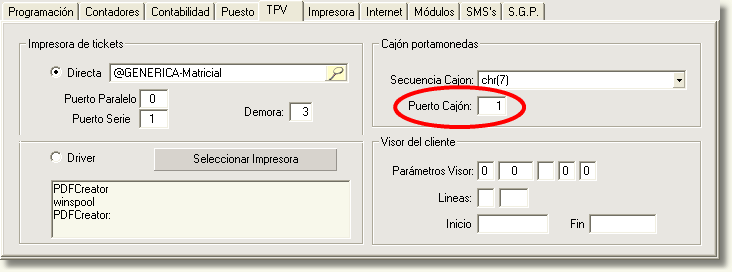
Si la impresora de ticket la hemos configurado por puerto paralelo o driver, escribiremos ' 0 ' en Puerto Cajón. Si por el contrario la hemos configurado por puerto serie, deberemos indicar en Puerto Cajón el mismo puerto (número) que indicamos en Puerto Serie.
| • | INSTALANDO UNA IMPRESORA DE DOCUMENTOS: |
Pincharemos ahora sobre la ficha Impresora.
![]()
Veremos ahora la siguiente pantalla:
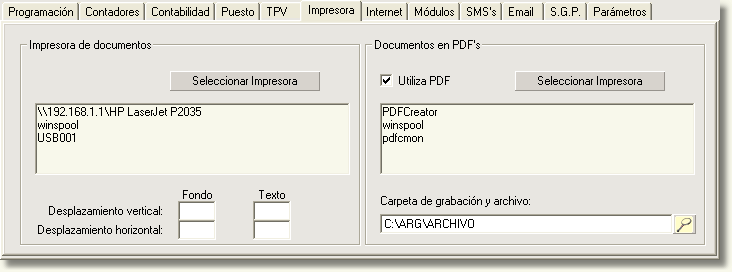
Los pasos a seguir serán los mismos que en la configuración de las impresoras de ticket.
Tenga en cuenta que hoy día todas las impresoras de documentos vienen para puertos USB, por lo tanto tendremos que instalar previamente el driver proporcionado por el fabricante para que Windows la reconozca.

| • | ASOCIACIÓN DE DOCUMENTOS CON IMPRESORAS: |
Desde aquí indicaremos al programa qué tipo de documentos queremos imprimir por una impresora determinada.
Iremos a [Maestros] ![]() Configuración
Configuración ![]() Documentos <-> Impresoras, lo cual nos llevará a la siguiente pantalla:
Documentos <-> Impresoras, lo cual nos llevará a la siguiente pantalla:

En el listado de la derecha encontraremos una serie de documentos, los cuales podremos seleccionar pinchando sobre cada uno de ellos para indicar hacia que impresora lo queremos llevar. Una vez seleccionado en el área derecha veremos por defecto por donde imprimirá el documento.
Los documentos serán los siguientes (en orden según el programa):
Albaranes......................................... Albaranes a clientes.
Contados.......................................... Facturas a clientes.
Presupuestos.................................... Presupuestos a clientes.
Libros a examen................................ Libros dejados a examen.
Catálogos......................................... Catálogos.
Créditos............................................ Créditos de clientes.
Firmes.............................................. Entradas/Salidas en firme de almacén.
Novedades........................................ Entradas/Salidas en novedad de almacén.
Depósitos......................................... Entradas/Salidas en depósito de almacén.
Pedidos a Proveedores........... ........... Pedidos a proveedores.
Diario................................................ Diarios de caja.
Ticket............................................... Tickets de caja.
Pagos............................................... Salidas de caja.
Pedidos a Clientes............................. Pedidos de clientes.
Para poner un ejemplo elegiremos PRESUPUESTOS. Todo lo explicado en el ejemplo que sigue es aplicable a los demás tipos de documentos.
Pincharemos sobre Presupuestos de la lista de documentos de la izquierda, pinchando una vez con el botón izquierdo del ratón sobre él.
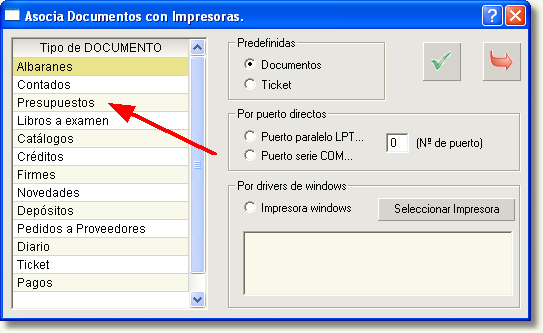
Fijémonos que en el área derecha, en Predefinidas nos indicará por donde dará salida a este tipo de documentos, según tenemos configuradas las impresoras desde [Maestros] ![]() Aplicación.
Aplicación.
Si queremos indicar una configuración específica para este tipo de documento, podemos hacerlo en las siguientes áreas.
Si la impresora ha de funcionar como directa (recuerde que para ello no debe haber ningún driver de la impresora instalado en Windows), escribiremos el número de del puerto donde está conectada. Bien puede ser serie, bien paralelo. Fíjese en las indicaciones anteriores y observe las fotografías anteriores para saber que tipo de conexión utiliza nuestra impresora.
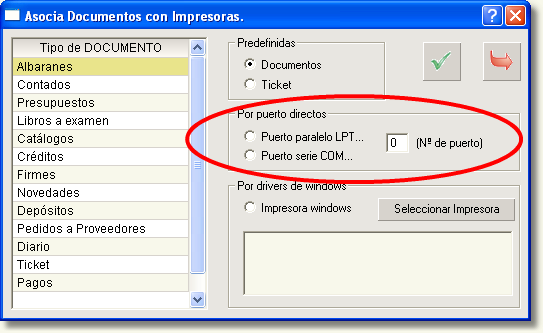
Si por el contrario, queremos que nos imprima este tipo de documentos por una impresora instalada en Windows, marcaremos Impresora windows y pincharemos sobre Seleccionar Impresora.
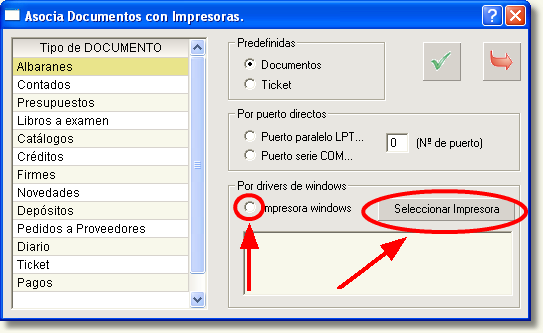
Nos mostrará la siguiente pantalla, desde donde podremos seleccionar la impresora por la que queremos que imprima este tipo de documentos.
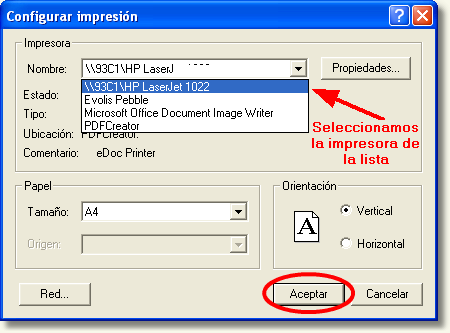
Una vez creadas las asociaciones, pincharemos en el botón Aceptar para guardar los cambios. ![]()