El programa GESLIB de ![]() se integra al 100% con SINLI.
se integra al 100% con SINLI.
Para empezar, debemos tener en cuenta que, para trabajar con SINLI, debemos tener código SINLI y cuenta de correo SINLI. Usted tendrá lo siguiente:
Código SINLI: LIBXXXXX (X han de ser números)
Correo SINLI: sinli.nombredesulibreria@puentelibros.com
Esto solamente son ejemplos de lo que usted ha de tener de antemano antes de poder trabajar con SINLI.
| • | CONFIGURANDO GESLIB: |
Una vez tengamos todo esto, tendremos que introducir estos datos en el programa, para que lo reconozca como SINLI.
Esto lo haremos entrando por [Maestros] ![]() Aplicación.
Aplicación.
Ahora pincharemos sobre la ficha Internet.
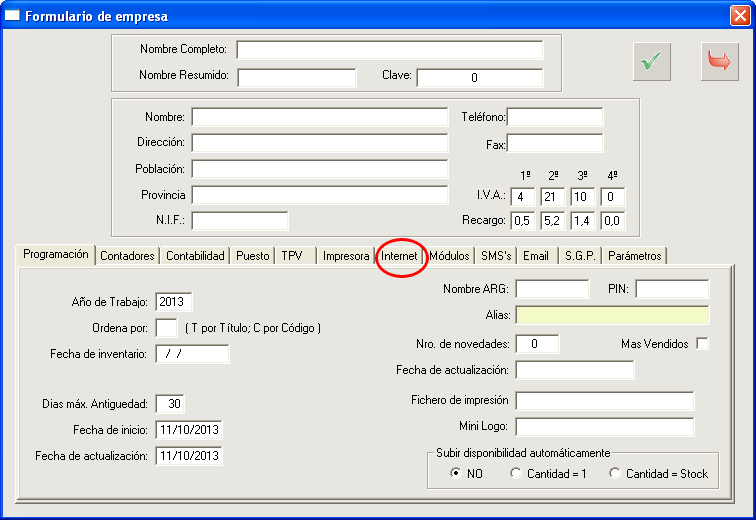
E introduciremos los datos en los campos correspondientes.
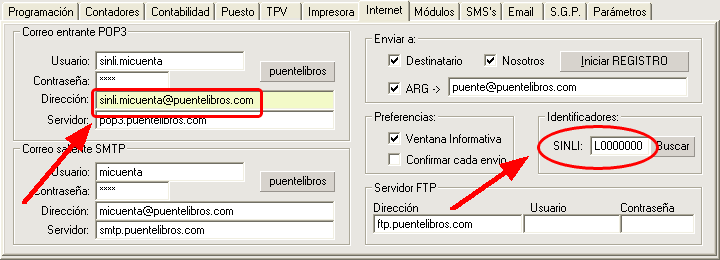
Ahora ya tenemos configurado GESLIB con nuestros datos para poder trabajar con SINLI.
Lo que ahora es muy importante es que debemos proporcionar a nuestros proveedores, tanto nuestro código como nuestra cuenta SINLI, para que nos puedan enviar todo mediante este sistema.
| • | CONFIGURANDO EL SINLI DE CADA PROVEEDOR: |
Cuando hayamos informado a nuestros proveedores de nuestra intención de trabajar con SINLI, ellos nos proporcionarán su código y cuenta de correo SINLI. Estos datos deberemos introducirlos en su ficha de proveedor.
Pincharemos sobre el botón Proveedores y buscaremos al proveedor que queremos configurar para trabajar con SINLI.

Ahora, en el área específicamente diseñada para ello, introduciremos los datos de nuestro proveedor relacionados con SINLI, según aparece en la imagen:
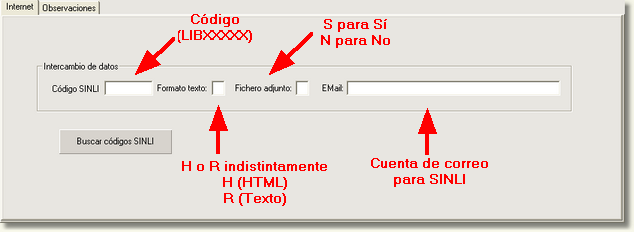
| • | MANEJANDO EL SINLI: |
Una vez hecho todo lo anterior, para manejar todo lo que nos envíen a través de SINLI, entraremos por el menú [Internet] ![]() Manejo de ficheros SINLI.
Manejo de ficheros SINLI.
En primer lugar, para recibir todos los ficheros SINLI que nos han enviado nuestros proveedores, pincharemos el botón Recibir del Servidor o disco.
![]()
La opción Recibir y borrar borrará del servidor todos los mensajes que usted reciba, así, no los volverá a recibir de nuevo, creando duplicados.
La opción Recibir y NO borrar dejará los mensajes en el servidor y serán descargados la próxima vez que se ejecute la orden.
La opción Leer desde disco permite leer los mensajes de un fichero ' .txt ' que tengamos en Windows.
También podemos elegir que tipos de documentos queremos recibir, pinchando en la flecha que hay junto a TODO (por defecto), que indica que recibiremos todos los tipos de documentos.
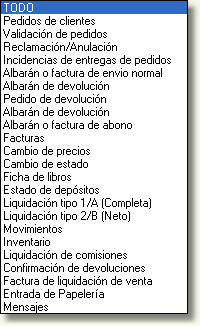
Los tipos de documentos que usted va a manejar, y que debe tener en cuenta son:
ENVIO..........Albarán de entrega o factura: Repo/Nove/Depó/Promo.
ABONO........Albarán o factura de abono.
CAMPRE......Cambios de precio.
ESTADO.......Cambios de estado.
LIBROS.........Ficha del libro.
ESTDEP........Documentos de estado de depósito.
MENSAJ........Mensajes
PEDIDO.........Albarán de pedidos del cliente.
Una vez hemos pinchado en Recibir del servidor o disco, en la barra de tareas del programa (en la barra de abajo de la aplicación) se nos mostrará el número de mensajes a descargar y qué mensaje está descargando, así como su estado.
![]()
Una vez recibido todos los documentos, estos aparecerán en la ventana de detalle.
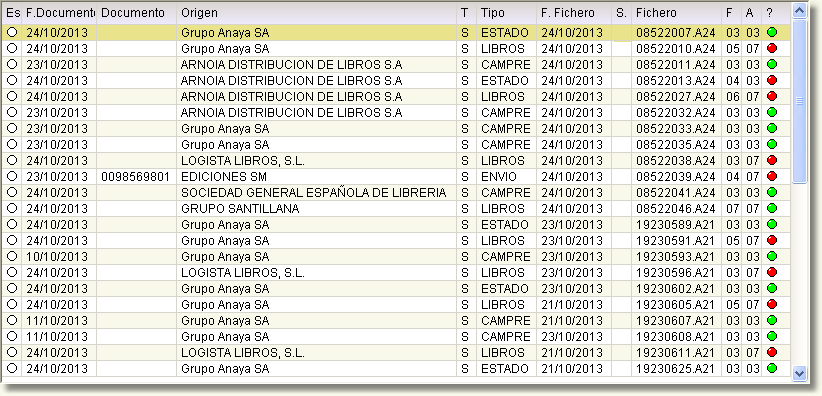
En la primera columna tenemos los marcadores. Si es blanco ![]() esto indica que no hemos visto el documento. Si este es verde
esto indica que no hemos visto el documento. Si este es verde ![]() indica que lo hemos visto. Si es rojo
indica que lo hemos visto. Si es rojo ![]() indica que ya lo hemos exportado a nuestros ficheros.
indica que ya lo hemos exportado a nuestros ficheros.
Para abrir un documento haremos doble clic sobre el mismo o bien lo seleccionamos y pinchamos el botón Ver Documento.
![]()
Esto será lo que veamos:
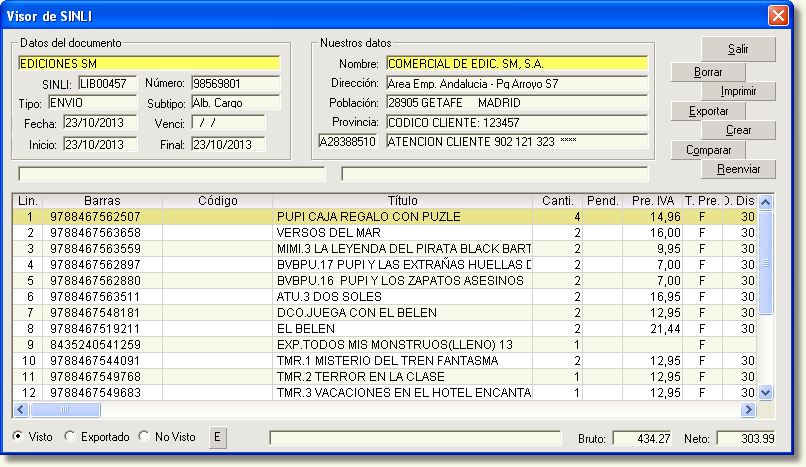
Aquí veremos varias áreas:
1. Datos del documento.

Aquí veremos la cabecera del documento, es decir, los datos que nos proporciona nuestro proveedor.
2. Nuestros datos.

Aquí se muestran los datos del proveedor que tenemos en su ficha proveedor.
3. Ventana de detalle.
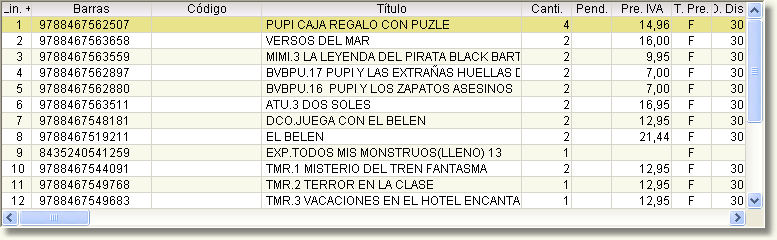
Aquí veremos el contenido del documento.
| • | CREANDO DOCUMENTOS A PARTIR DE SINLI: |
Una vez hemos abierto el fichero SINLI deseado, deberemos llevarlo a donde corresponda. Por ejemplo, si es una entrada en firme, lo llevaremos a entradas en firme de proveedores. Para esto pincharemos sobre el botón Exportar.
![]()
Nos aparecerá una ventana donde nos indica el número de títulos que hay en las líneas del documento SINLI y no tenemos en nuestro fichero libros. Nos pregunta si deseamos crear estos libros en nuestro fichero, indicaremos que sí. Si indicáramos que no, nos crearía el documento deseado pero sin incluir las líneas de los libros que no tenemos en nuestro fichero libros.

Ahora, la aplicación, nos muestra la siguiente pantalla:

Puede elegir entre las opciones. En nuestro caso, al ser una entrada de proveedor, elegiremos:
![]()
El sistema nos muestra ahora el resultado de nuestra elección:

En la pantalla siguiente, podrá cambiar la editorial de los libros a los que se ha dado el alta en el caso de que no coincidan con las nuestras, o no existan en nuestro fichero de editoriales, pudiendo dar el alta y cambiarle el nombre:
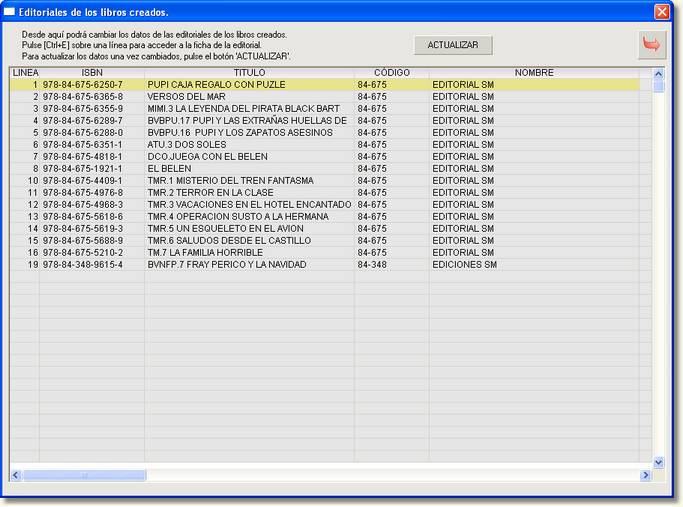
Si necesitamos cambiar la editorial, pulsaríamos [Ctrl+E], lo cual nos abre el formulario de editoriales para poder hacer el cambio. En nuestro caso, no es necesario. Sólo mostramos la imagen a nivel informativo:
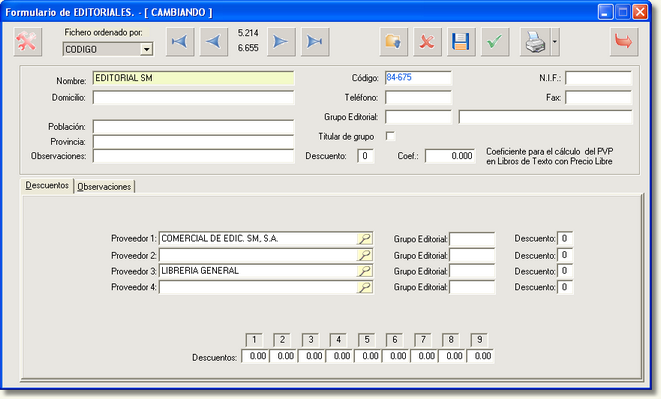
Lo siguiente es decirle a la aplicación hacia donde queremos exportarlo (en este caso, siendo un albarán de cargo, lo exportaremos a firme).

El programa comprobará en este momento si de los libros que estamos dando de alta hay bolsas pendientes y las asigna.
Por último, la aplicación, nos mostrará información sobre el documento que acabamos de crear. Pinchamos en Aceptar para terminar el proceso.
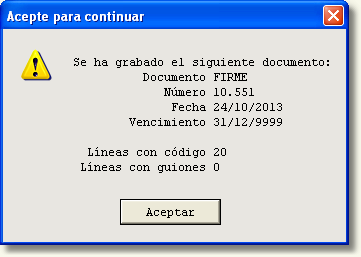
Ahora, si entramos en entradas en firme de almacén, veremos la entrada correspondiente al documento SINLI que nuestro proveedor nos ha enviado. Esto nos ahorra mucho tiempo, pues no tendremos que crear entradas nuevas de aquellos proveedores que manejen SINLI.
| • | AÑADIENDO TÍTULOS A PARTIR DE SINLI: |
Como hemos visto antes, el tipo "LIBROS", son fichas de libros que nos envían nuestros proveedores, por lo general, novedades que les han entrado en el almacén. Una vez abierto el documento podemos llevar todos los títulos a nuestro fichero de ISBN. Para ello pincharemos sobre el botón Crear.
![]()
| • | TRABAJO CON FICHEROS SINLI: |
1. Una vez abierto un documento SINLI, podremos imprimirlo pinchando sobre el botón Imprimir.
![]()
2. También podemos compararlo con otro interno nuestro pinchando sobre el botón Comparar. Más información aquí.
![]()
3. Podemos reenviar el documento a otra dirección pinchando en el botón Reenviar.
![]()
4. Si dentro del documento pinchamos el botón Borrar, eliminaremos el documento.
![]()
De vuelta a la ventana de detalle, donde están todos los documentos recibidos, podemos marcar documentos como "No vistos" o "vistos" con la barra espaciadora y después en donde dice Los MARCADOS, poner como... pinchando en los botones No Visto y Visto respectivamente.
![]()
![]()
Podemos mover los documentos vistos al histórico de documentos SINLI. Para ello, pincharemos sobre el botón Guardar vistos.
![]()
| • | HISTÓRICOS: |
Para acceder a los ficheros SINLI históricos, pincharemos sobre el botón Histórico:
![]()
Nos aparecerá la siguiente ventana:
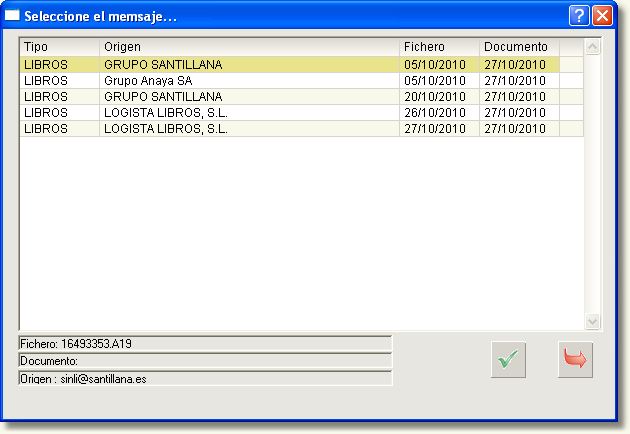
Desde aquí podremos recuperar un documento seleccionándolo y pinchando sobre el botón de la "V verde". ![]()
Pueden ver también Manejo de ficheros SINLI.