Este es un ejemplo de lo que usted verá dentro de Presupuestos:
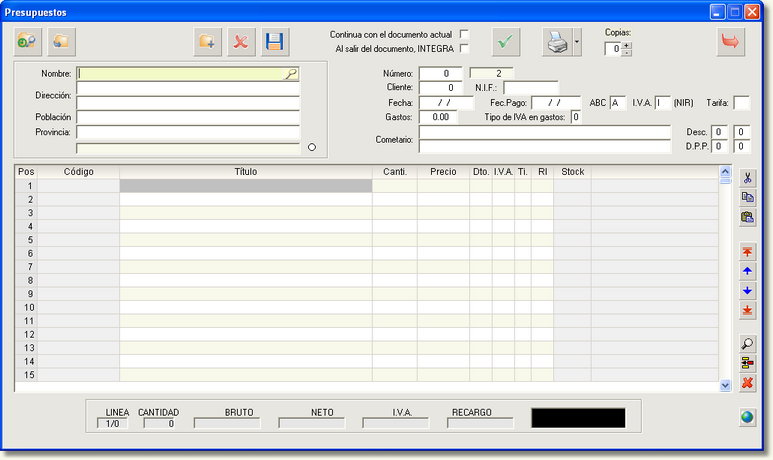
Podemos acceder al formulario de presupuestos de las siguientes maneras:
| ► | Desde la barra de menús por [Facturación] |
| • | Botones: |
Buscar:
 [F11]
[F11]
Pinchando en este botón accederemos al centro de control de documentos para buscar el documento que queremos abrir.
Importar:
 [F7]
[F7]
Pinchando en este botón podemos importar datos de otros documentos en las líneas del documento que estamos creando.
Crear:
 [Ctrl]+[N]
[Ctrl]+[N]
Pinchando en este botón iniciaremos un nuevo documento.
Borrar:
 [F8]
[F8]
Pinchando en este botón borraremos el documento actual.
Grabar:
 [Esc]
[Esc]
Pinchando en este botón grabaremos los datos del documento actual y seguiremos en él.
Grabar y numerar:
 [Ctrl]+[F5]
[Ctrl]+[F5]
Pinchando en este botón grabaremos los datos y se numera el documento.
Imprimir:
 [F5]
[F5]
Pinchando en este botón podemos imprimir el documento actual.
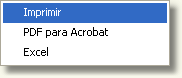
Pinchando en la flechita que hay junto al botón Imprimir, se desplegará un menú con tres opciones:
- Imprimir físicamente: nos permite imprimir el documento actual.
- PDF para Acrobat: nos permite generar un fichero PDF.
- Excel: nos permite exportar los datos a un fichero excel.
Salir:
 [Ctrl]+[S]
[Ctrl]+[S]
Pinchando en este botón saldremos de la ventana.
| • | Área de datos generales: |

El área de la izquierda muestra los datos del cliente al que va dirigido el presupuesto.
A la derecha, se muestran otros datos aplicados al documento, como fechas, descuentos, etc.
También podemos añadir algún comentario asociado a este documento.
| • | Búsquedas: |
Si queremos hacer una búsqueda podemos pinchar sobre el botón Buscar. ![]()
Esto nos llevarán al centro de control de documentos, donde aparecerán por defecto los presupuestos que se encuentren en el sistema sin integrar.
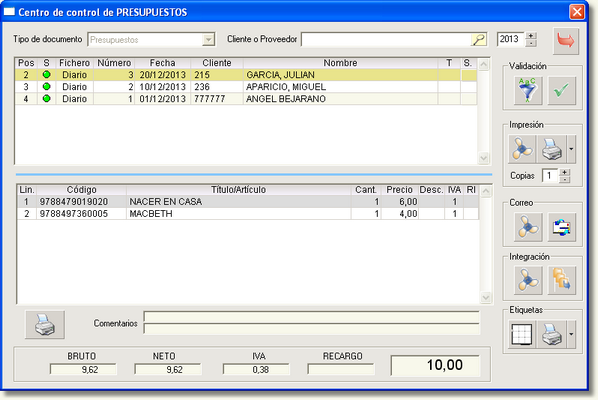
Si queremos buscar los documentos de un determinado cliente, integrados o no, pondremos su código o nombre en el campo Cliente o Proveedor y pulsaremos la tecla [Intro].
En la parte superior de la ventana veremos todos los documentos encontrados.
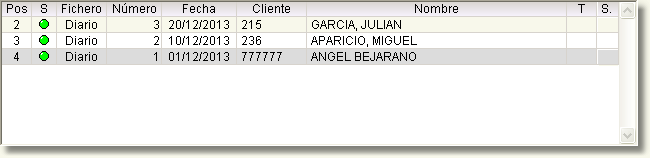
La columna S indica si el documento está listado (es decir, si le hemos dado al botón ![]() después de crear o modificar el documento). Una bola de color blanco indica que el documento está sin listar, si es color verde indica que sí está listado, y si es de color rojo indica que el documento está integrado.
después de crear o modificar el documento). Una bola de color blanco indica que el documento está sin listar, si es color verde indica que sí está listado, y si es de color rojo indica que el documento está integrado.
La columna T indica el tipo de documento (en este caso no aparece nada al ser todo presupuestos).
Y la columna S. indica si tenemos marcado el documento para realizar alguna acción sobre él en este momento (en la imagen aparecer sin marcar).
En la parte inferior veremos las líneas del documento sobre el que nos encontramos posicionados en la ventana superior.
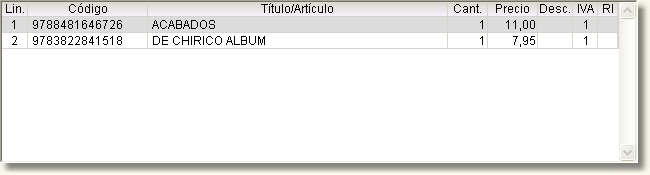
Por último, en la parte inferior tenemos información sobre el bruto, el neto, el IVA, el recargo (si lo hay) y el total.

Una vez seleccionado el documento, bien posicionándonos sobre él, bien pinchando dos veces sobre él con el ratón, y después de pinchar en el botón Aceptar ![]() , veremos su contenido en la ventana de albaranes para su modificación o impresión.
, veremos su contenido en la ventana de albaranes para su modificación o impresión.
| • | Importar de otros documentos: |
Una vez introducido el nombre del cliente, usted puede importar líneas desde otros documentos a presupuestos.
Para ello pincharemos en el botón Importar. ![]()
Ahora nos aparecerá esta pantalla:
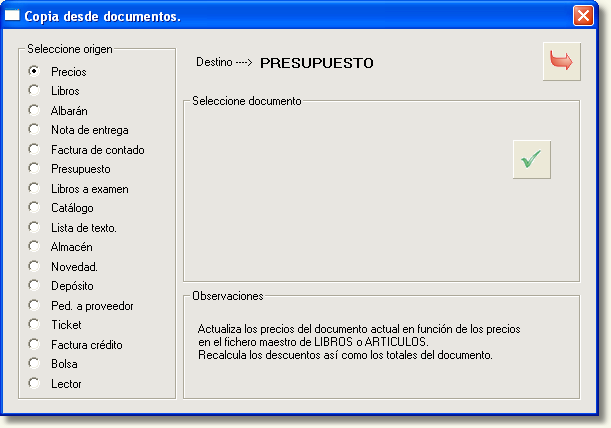
En este caso vamos a seleccionar para importar desde un albarán.
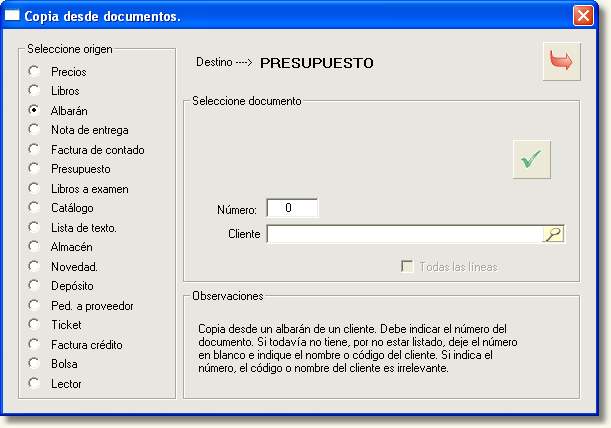
Introducimos el número de documento y pinchamos en el botón Aceptar. ![]()
Una vez hecho esto, aparecerá en las líneas de detalle del documento, las líneas importadas.
| • | Iniciando un documento nuevo. |
Para iniciar un nuevo documento, pincharemos en el botón Crear. ![]()
En el campo Nombre podemos escribir el nombre del cliente o su número para que aparezca automáticamente. Una vez hecho esto, veremos todos los campos relativos al cliente cumplimentado con sus datos (los que tenemos en su ficha de cliente).
Ahora, en los campos de la derecha podremos añadir a este documento algunos datos necesarios como fechas, si queremos aplicarle descuentos, si hay gastos, algún comentario, etc.
Una vez hecho esto, ya podemos empezar a introducir productos en las líneas de detalle. Se introducirán tal y como hemos visto en casos anteriores (vaya al apartado TPV para más información). En la ventana de detalle se verá algo similar a esto:
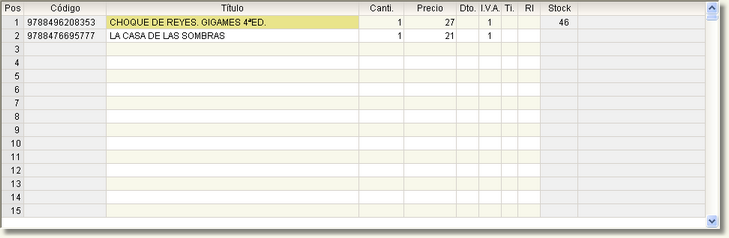
Y en el pie del documento se verá otra información tal como en número de líneas, la cantidad de artículos, el bruto, el neto, el IVA, el recargo si lo hay, y el total.
![]()
Una vez acabado el documento, pincharemos en el botón Grabar y numerar, si quiere que lo numere y continuar con otro. ![]()