2.13. - Panel de Control.
Es muy probable que nuestro panel de control sea la parte más importante para la buena marcha en la gestión de su librería.
Este es un ejemplo de lo que usted verá dentro del Centro de control de TODOS LOS DOCUMENTOS:
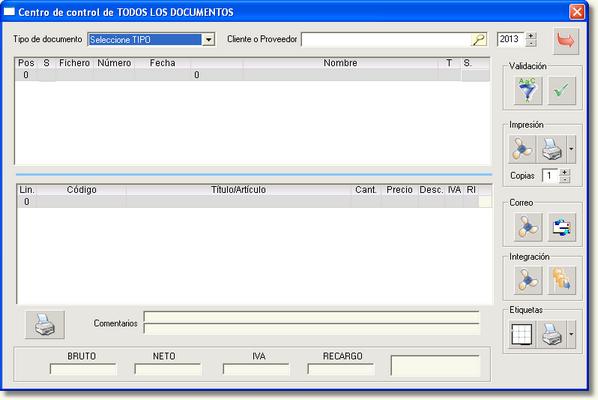
Podemos acceder al panel de control de las siguientes maneras:
| ► | Desde la barra de menús por [Maestros] |
| ► | Pinchando de la barra de herramientas el icono Control: |

| ► | Pulsando la combinación de teclas [Ctrl]+[C] |
| • | Selección de tipo de documento: |
![]()
Desde aquí, pinchando en la flecha, desplegaremos un menú en el que seleccionaremos el tipo de documento que deseamos consultar. Una vez seleccionado, nos saldrán en pantalla los documentos que todavía no están integrados.
![]()
Ahora, si queremos ver los documentos de un determinado cliente o proveedor, integrados o no, debemos seleccionar al cliente o proveedor sobre el que queremos consultar, dependiendo del tipo de documento que hayamos seleccionado.
![]()
Aquí podremos seleccionar el año en el que buscar los documentos.
| • | Botones: |
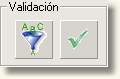
Validación:
Si queremos hacer filtros, pincharemos en el botón Embudo.
Una vez seleccionado el documento, si queremos visualizarlo en su pantalla correspondiente, pincharemos sobre el botón Aceptar.

Impresión:
Si pinchamos en el botón Hélice, se marcan los documentos pendientes de numerar.
Si queremos imprimir el documento seleccionado por nuestra impresora de documentos, pincharemos en el botón Imprimir. Pinchando en la flechita que hay junto al botón de impresión, nos desplegará un menú donde podremos, además de imprimir, previsualizar el documento, generar un PDF o exportarlo a Excel.
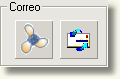
Correo:
Pincharemos en el botón Hélice para marcar los documento a enviar. Podemos deseleccionar e ir marcando todos los documentos que queramos enviar de una vez.
Una vez seleccionados todos los documentos que queramos enviar, lo haremos pinchando en el botón Enviar, representado por un sobre con dos flechas.

Integración:
Si queremos integrar todos los documentos pincharemos en el botón Hélice.
Una vez marcados los documentos deseados, pincharemos en el botón Integrar.

Etiquetas:
Pincharemos en el botón Editar para editar el formato de las etiquetas.
Pinchando en el botón Imprimir podremos imprimir las etiquetas o generar un archivo PDF.
| • | Vista de Documentos: |
Una vez seleccionados el tipo de documento y el cliente o proveedor, en el área vista de documentos, veremos los datos sobre esta consulta. En la ventana de arriba, veremos los documentos que tenemos para el tipo de consulta que acabamos de hacer. En este ejemplo, tenemos seleccionado un documento de Comercial Grupo Anaya
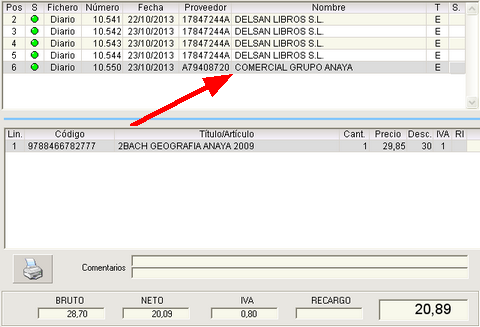
En la ventana inferior se nos muestran las líneas del documento seleccionado, en este caso una. En la primera columna podemos ver el número de línea, en la segunda las barras del artículo, en la tercera su nombre, en la cuarta la cantidad referida en este caso a una entrada en firme, en la siguiente su precio, en la sexta el descuento (si lo hay) y por último, el tipo de I.V.A. aplicado.
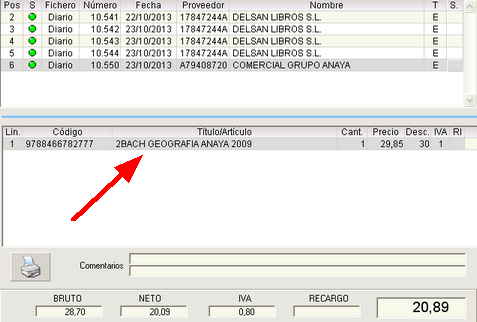
Debajo de esta ventana, si el documento seleccionado tiene algún comentario, podremos ver que nos dice. En el ejemplo, el documento seleccionado no tiene comentario alguno por lo tanto nos muestra las líneas vacías.
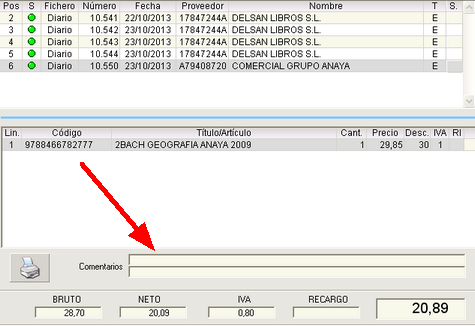
Por último, en el pie, podemos ver los resultados totales del documento.
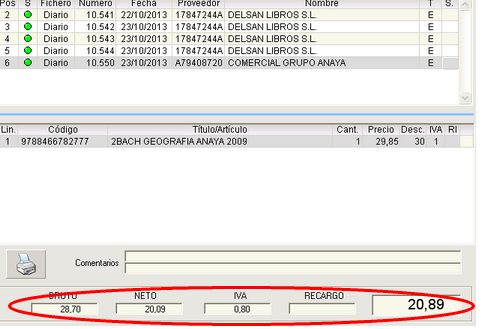
Si queremos imprimir una relación de las cabeceras mostradas, pincharemos en el botón Imprimir. ![]()