NOTA PREVIA: Este documento hace referencia a la nueva ventana de TPV. Si usted aún trabaja con la antigua (más pequeña) deberá activar ésta entrando por Maestros->Configuración->Parámetros, solapa 'TPV', parámetro número 2: 'Desea una pantalla completa para la ventana de caja o TPV'. En el cuadro de la derecha pondremos una 'S' y pincharemos en la 'V verde' para guardar los cambios.
Este es un ejemplo de lo que usted verá dentro de Terminal Punto de Venta:
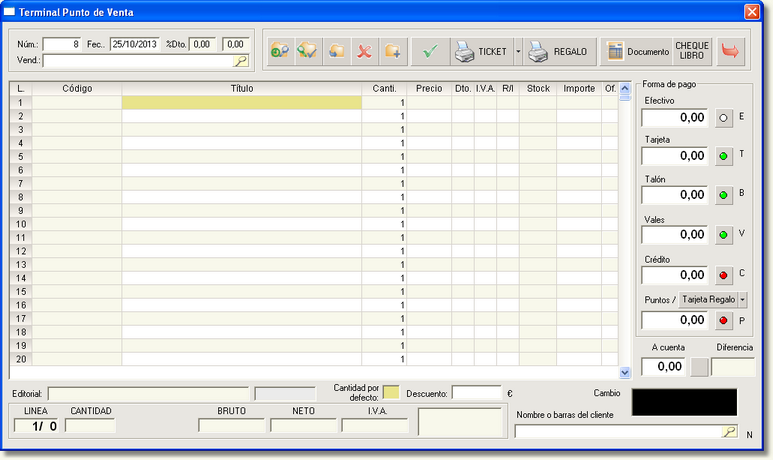
Podemos acceder al TPV de las siguientes maneras:
| ► | Desde la barra de menús por [Caja] |
| ► | Pinchando de la barra de herramientas el icono TPV: |

| ► | Pulsando la combinación de teclas [Ctrl]+[T] |
| • | Botones: |
Buscar en Actuales:
 [F11]
[F11]
Pincha en este botón si quieres buscar un ticket en los ficheros actuales.
Buscar en Históricos:
 [F12]
[F12]
Pinchando en este botón buscaremos un ticket en los ficheros históricos.
Importar:
 [F7]
[F7]
Importa líneas desde otros documentos. Cuando pinchamos en él se abre una ventana de selección, en la cual seleccionaremos el documento a importar. Por defecto sale predefinida la opción Bolsa.
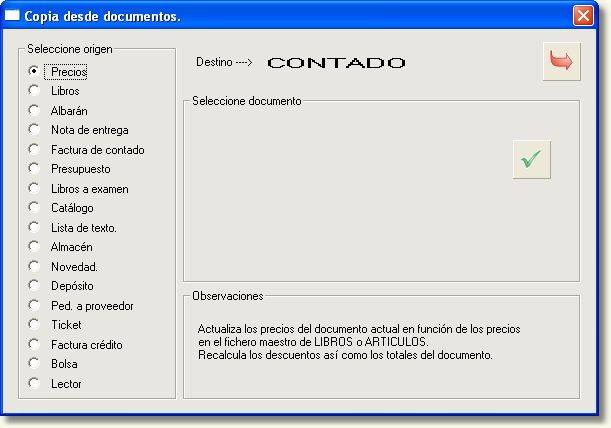
En este caso hemos seleccionado para importar desde una bolsa del cliente. Ahora nos pide el número o nombre del cliente de pedido.
Una vez hecho esto, aparecerán en las líneas del ticket las líneas importadas.
Eliminar:
 [F8]
[F8]
Borrar el ticket que esta visualizando.
Nuevo:
 [Ctrl]+[N]
[Ctrl]+[N]
Iniciar un nuevo ticket.
Grabar:
![]() [Ctrl]+[F5]
[Ctrl]+[F5]
Guarda el ticket o los cambios hechos en él sin imprimirlo.
Imprimir:
![]() [F5]
[F5]
Imprime el ticket y lo guarda.
Ticket regalo:
![]()
Pinchando este botón iremos a la siguiente ventana:
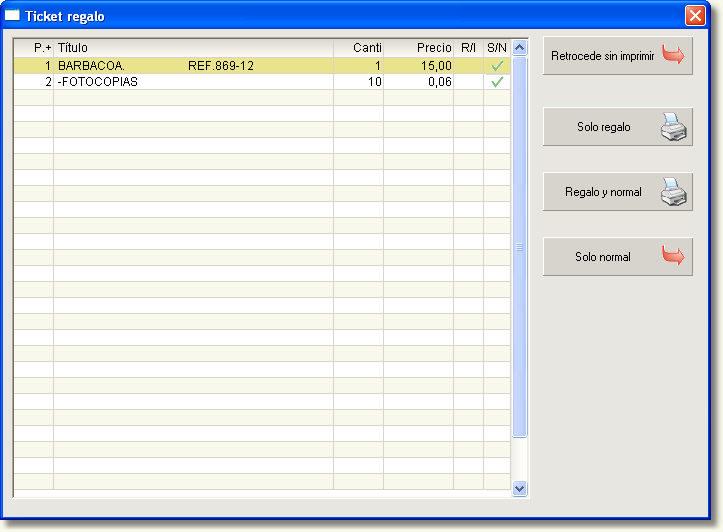
Aquí podemos:

Retroceder a la ventana anterior sin hacer nada.
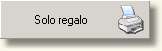
Realiza un ticket regalo con las líneas marcadas y continúa en la ventana actual.
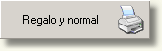
Imprime un ticket regalo con las líneas marcadas, y después el ticket normal terminando el proceso.
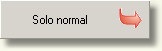
No imprime el ticket regalo, imprime el ticket normal terminando el proceso.
Documento:
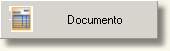 [Ctrl]+[F]
[Ctrl]+[F]
Pulsaremos este botón si queremos crear a partir de este ticket un documento (factura, pago a crédito, etc.).
Chequelibro:
![]()
Pulsaremos este botón si queremos hacer un ticket de chequelibro. (Vea este tutorial para más información).
Salir:
 [Ctrl]+[S]
[Ctrl]+[S]
Salimos de la TPV. Hay que tener en cuenta que si tenemos un ticket empezado no nos dejará salir. Debemos guardarlo, cobrarlo o bien eliminarlo para poder realizar esta acción.
| • | Datos Generales: |
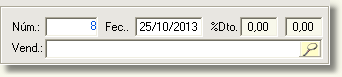
Núm.: En este campo se muestra el número de ticket activo. Si escribimos aquí un número de ticket existente nos lo mostrará en pantalla y podremos modificarlo.
Fec.: Aquí nos mostrará la fecha actual. Si modificamos este campo conseguiremos hacer un ticket a la fecha que escribamos, el cual, no lo sumará en el cierre de caja.
%Dto.: En el área descuento tenemos dos campos. El primero (más a la izquierda) sirve para aplicar un descuento en todo el ticket a los libros y revistas que introduzcamos. El segundo campo (más a la derecha) únicamente aplicará descuentos en todo el ticket al material de papelería. Tenga en cuenta que si quiere solamente aplicar descuento a un artículo o libro, puede hacerlo desde la misma línea de detalle en la columna Dto.
Vend.: Aquí podemos indicar qué vendedor va a hacer la venta, siempre y cuando lo tengamos dado de alta.
| • | Detalle de la venta: |
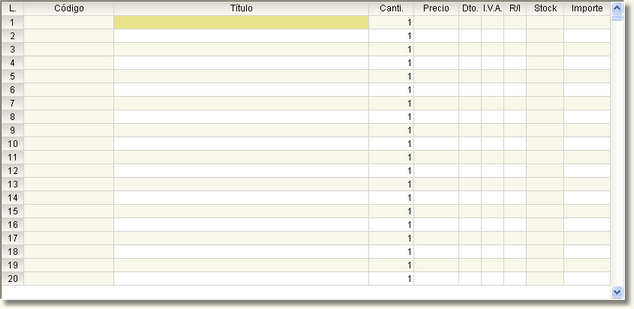
Aquí es donde introducirá los artículos o libros que desea vender. Lo podrá hacer de las siguientes maneras:
1.- Lo más habitual es utilizar un lector de códigos de barras. Para ello, sitúese en la primera línea de detalle, pase el lector por el código de barras y el artículo o libro aparecerá en la línea seleccionada. También puede escribir manualmente el código de barras.
2.- Escriba el ISBN después de un asterisco ' * '. La TPV lo reconocerá igual inserte o no los guiones ' - '.
3.- Escribiendo el título del libro, nombre del artículo o parte inicial de este. Si la parte inicial corresponde a varios artículos o libros, el programa nos los mostrará para que podamos seleccionar el que deseemos.
4.- Escribiendo parte del título precedido por un punto. En este caso también pueden aparecer un listado con varios títulos para su posterior selección.
5.- Si queremos vender algo que no esté grabado en ningún fichero podemos escribir tras un guión. Por ejemplo, si queremos vender un RAE que no tenemos dado de alta, escribiremos ' -RAE ' y seguidamente indicaremos su precio, que por defecto aparecerá a cero.
6.- Podemos hacer ventas sobre valores pregrabados o conceptos predefinidos. Un valor pregrabado se aplicará a aquellos artículos de los cuales no sería necesario hacerles ficha como por ejemplo, las fotocopias, faxes, reparaciones, manualidades, etc. Para añadir, modificar o indicar un precio a los valores pregrabados, escribiremos en una línea vacía ' ++ ' y pulsamos [Intro].
Nos aparecerá lo siguiente:
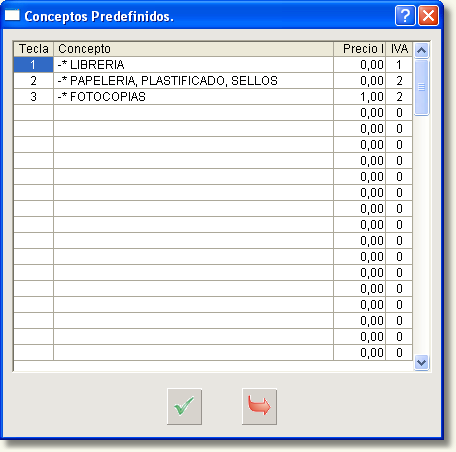
En esta pantalla podemos incluir artículos, modificar los precios de los que ya hay pregrabados e indicarles su I.V.A. En el campo Concepto aparecerá delante ' -* ', el guión es un carácter obligatorio y el asterisco es opcional y sirve para la realización posterior de estadísticas por grupos.
Para introducir un valor pregrabado, en la línea de detalle escribiremos el signo ' + ' y a continuación sin espacios la tecla correspondiente al valor que podría ser del 0 al 9 y de la A a la Z. Por ejemplo, si queremos incluir fotocopias, según la lista de valores anterior, en la línea de detalle escribiremos ' +3 ' y seguidamente en la columna Canti. la cantidad de fotocopias que queremos vender.
Una vez incluidos todos los artículos o libros que vamos a vender, en la ventana de detalle veremos algo así:
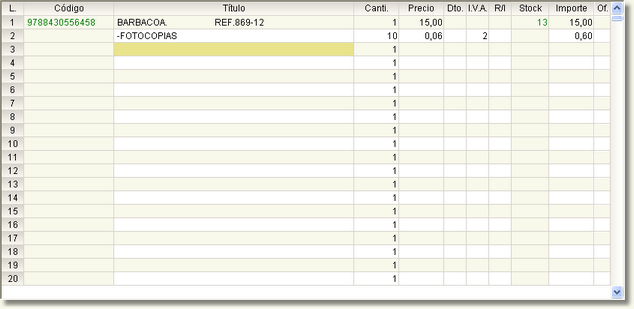
Como podemos ver en la pantalla anterior, en cada línea podemos ver un libro o artículo (horizontal). También vemos que las líneas están cortadas en columnas (vertical). Veamos que valores veremos en cada columna:
- En las líneas correspondientes a la columna L. podemos ver el número de la línea.
- En la correspondiente a Código veremos el código de barras o el código interno del artículo o libro.
- En la columna Título (que es donde hemos introducido los datos para la lectura del artículo/libro) nos mostrará la descripción del artículo o libro, es decir, su nombre.
- En la columna Canti. veremos la cantidad que vamos a vender, que por defecto será 1. Si queremos cambiar esta cantidad podremos hacerlo, indicando el número de unidades que vamos a vender.
- En la columna Precio veremos el precio del artículo/libro en cuestión. Esta columna también es editable, por lo tanto podremos indicarle un precio diferente al que tenemos dado de alta en el programa.
- En la columna Dto. veremos, o bien el descuento que hemos aplicado anteriormente (vea pasos anteriores), o bien lo veremos a 0 que es su valor por defecto. Esta columna también es editable por lo tanto podremos indicarle un descuento diferente para cada línea. Tenga en cuenta que esta columna atiende a %, por lo tanto si usted introduce el valor ' 10 ', aplicará un descuento del 10% a la línea editada.
- En la columna I.V.A. veremos el tipo de IVA aplicado al producto, y que previamente habremos indicado en su ficha correspondiente.
- En la columna R/I podemos indicar el tipo de venta, con una ' R ' el artículo que el cliente se lleva realmente aunque no se imprima. Pondremos una ' I ' para indicar el artículo que queremos que aparezca en el ticket, pero en este caso no tendrá efecto sobre stockajes, historial, etc. Si quiere ampliar los conocimientos sobre este concepto de Tipo de venta, pinche en este enlace.
- La columna Stock solamente es informativa y nos muestra el stock que hay sobre el artículo o libro correspondiente a la línea.
- La columna Importe indica el importe total de la línea, es decir, el producto de la cantidad por el precio.
| • | Pie de TPV: |

Aquí esta claro lo que nos muestra el programa:
- El campo Editorial muestra la editorial del libro sobre el que nos encontremos posicionados.
- El campo Cantidad por defecto nos indica el valor que aparecerá por defecto en la columna Canti. Este valor lo podemos modificar.
- En el área de abajo, en primer lugar nos muestra la línea donde nos encontramos, a continuación la cantidad de artículos que se incluyen en la venta. Y más a la derecha, el bruto, el neto, el I.V.A. total y el total I.V.A. incluido.
- El campo Descuento nos muestra el descuento en euros asociado al ticket (si lo hay).
- El campo Cambio, nos muestra el cambio a entregar al cliente, una vez introducido el pago.
- El campo Nombre o barras del cliente se utiliza para el sistema de puntos con tarjetas de fidelización (contacte con ![]() para más información).
para más información).
| • | Venta: |
Una vez introducidos los artículos que vamos a vender podemos hacer lo siguiente:
Venta sin imprimir ticket o sólo guardar:
Introducimos el importe en la forma de pago adecuada (parte derecha de la ventana).
En el campo Cambio nos pondrá el cambio a entregar.
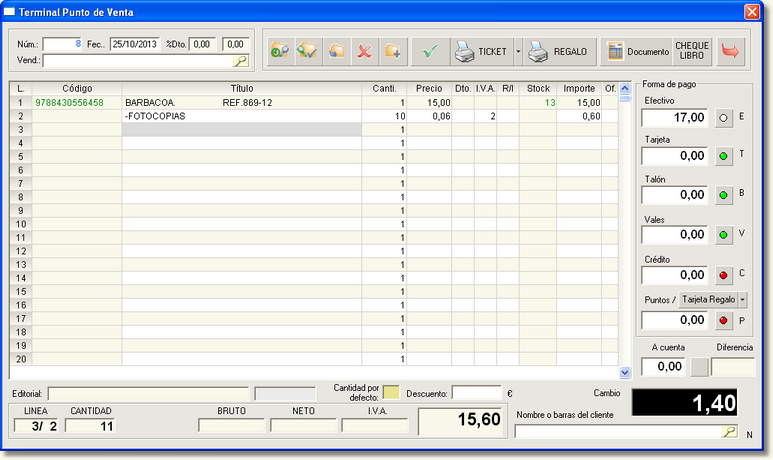
Pinchamos el botón Grabar o la combinación de teclas [Ctrl]+[F5].
Venta avanzada:
Introducimos el importe en la forma de pago adecuada (parte derecha de la ventana).
En el campo Cambio nos pondrá el cambio a entregar.
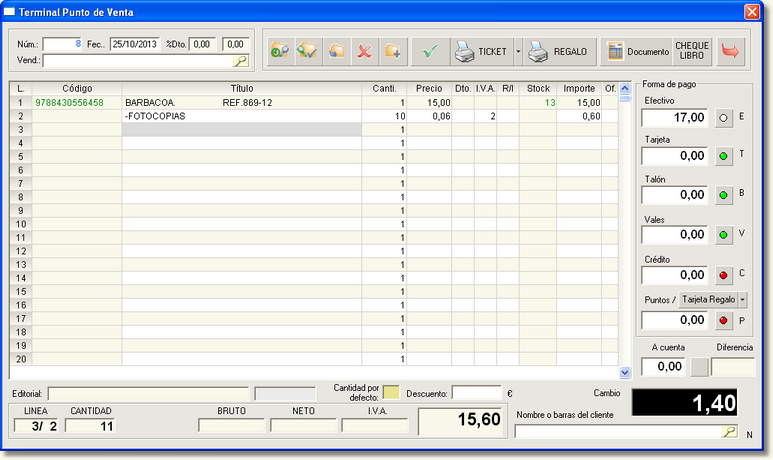
Pinchamos en el botón Imprimir o la tecla [F5] de nuestro teclado. ![]()
Los clientes pueden pagarnos de diferentes formas:
- Si el pago es en efectivo, escribiremos en el campo Efectivo la cantidad que nos entregue el cliente. Si nos entrega el exacto, o bien lo escribimos o bien pinchamos sobre el botón con el círculo blanco [Ctrl]+[E]. ![]()
- Si el pago es con tarjeta, introduciremos en el campo Tarjeta la cantidad a pagar con tarjeta, si se trata del total, lo introducimos aquí o pincharemos a su botón con el círculo verde [Ctrl]+[T]. ![]()
- Si el cliente nos da un talón, escribiremos en el campo Talón la cantidad a pagar con talón, si se trata del total, lo introduciremos aquí o pincharemos a su botón con el círculo verde [Ctrl]+[B]. ![]()
- Si el cliente nos da un vale, introduciremos en el campo Vales el valor del mismo el cual nos restará del total a pagar. Si el vale corresponde al total, podemos escribirlo aquí o bien podemos pinchar al botón con el círculo verde [Ctrl]+[V]. ![]()
- Si queremos realizar una venta a crédito, introduciremos en el campo Crédito la cantidad que restará del total a pagar. Si se trata del total, podemos escribirlo aquí o pincharemos el botón con el círculo rojo [Ctrl]+[C]. ![]()
- Si queremos pagar con puntos introduciremos en el campo Puntos el total o pincharemos el botón con el círculo rojo [Ctrl]+[P]. ![]()
Tengamos en cuenta que el total lo podemos repartir entre las diferentes formas de pago. Por ejemplo podemos indicarle que la mitad del importe total nos lo va a pagar en efectivo y el resto nos dará un talón. Para ello escribamos el importe correspondiente a las formas de pago correspondiente.
| • | Trabajar con multicaja: |
Existe la posibilidad de tener varias cajas abiertas con varios tickets abiertos en la misma TPV.
Para esto, teniendo un ticket en caja a medio, podemos pulsar de nuestro teclado, la combinación de teclas [Ctrl]+[2]. Esto nos abrirá una segunda caja. Para ir de una caja a otra pulsaremos la combinación de teclas [Ctrl]+[' Número de la caja que queremos ir '].
Por lo tanto, si pulsamos [Ctrl]+[1], volveremos a la caja anterior, la número 1.
En cada caja se nos mostrará su número en la pantalla de TPV, abajo a la derecha.
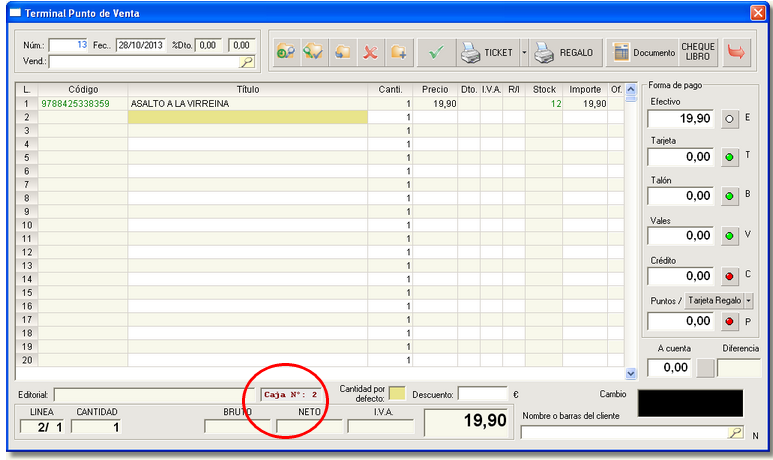
Podremos tener simultáneamente de 1 a 8 cajas. Por defecto, el programa está configurado para funcionar con dos cajas simultáneas. Para activar más cajas en multicaja podremos hacerlo entrando por el menú [Maestros] ![]() Configuración
Configuración ![]() Parámetros.
Parámetros.
Veremos esta pantalla:

En la solapa TPV, indicaremos en Cantidad de ticket en multicaja el valor numérico de la cantidad de cajas que queramos utilizar simultáneamente en la TPV.
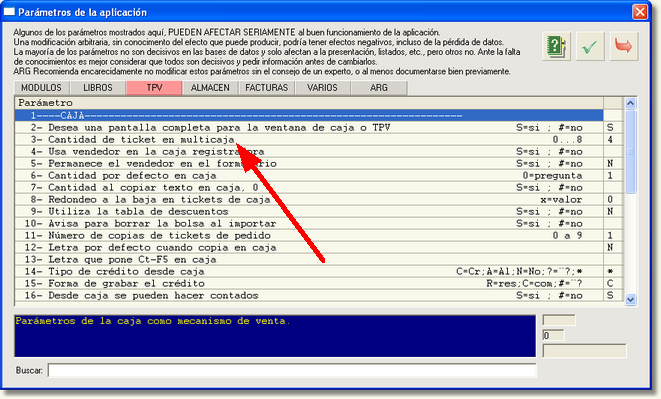
Si escribimos el valor ' 8 ' (este es el valor máximo), podremos utilizar 8 cajas simultáneamente desde la TPV.
Si queremos visionar las cajas que tenemos abiertas podremos pulsar la combinación de teclas [Ctrl]+[9] de nuestro teclado, independientemente de las cajas que tengamos abiertas. Veremos lo siguiente:
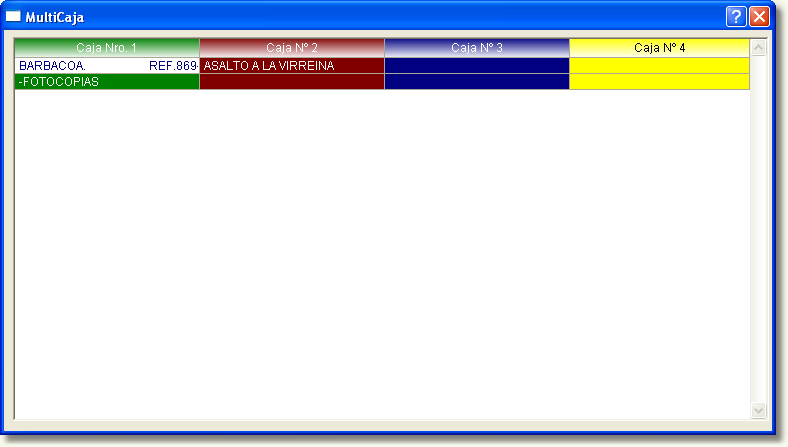
En el caso mostrado en la imagen anterior, tenemos 2 cajas abiertas. Desde esta pantalla, podremos entrar a una u otra caja pulsando la combinación de teclas de nuestro teclado [Ctrl] + [' Número de caja a la que queremos acceder '].