Este es un ejemplo de lo que usted verá dentro de Albarán Depósito de Proveedor ENTRADAS:
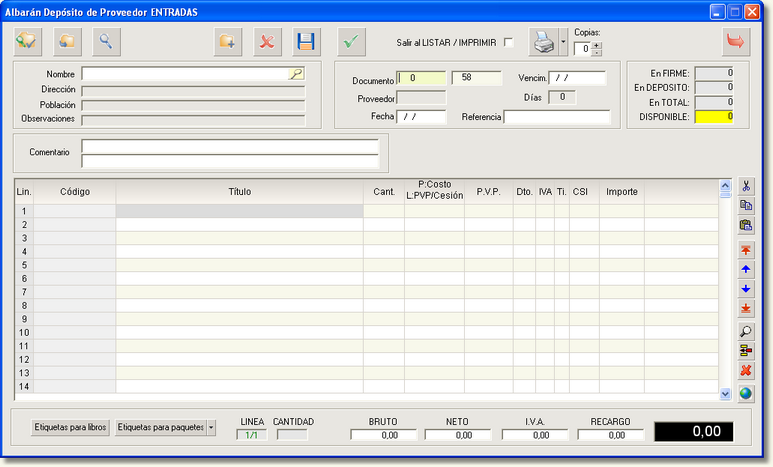
Podemos acceder a entradas en firme de las siguientes maneras:
| ► | Desde la barra de menús por [Almacén] |
| ► | Pinchando de la barra de herramientas, en la flecha que hay junto al icono Almacén y del menú emergente la opción Depósitos Entradas. |

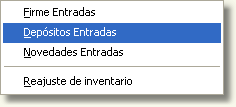
| • | Botones: |
Buscar:
 [F12]
[F12]
Pinchando en este botón accederemos al centro de control de documentos para buscar el documento que queremos abrir.
Importar:
 [F7]
[F7]
Pinchando en este botón podemos importar datos de otros documentos en las líneas del documento que estamos creando.
Buscar por referencia:
 [Ctrl]+[F11]
[Ctrl]+[F11]
Pinchando en este botón podemos buscar un documento por el número de albarán que nos envió el proveedor.
Crear:
 [Ctrl]+[N]
[Ctrl]+[N]
Pinchando en este botón iniciaremos un nuevo documento.
Borrar:
 [F8]
[F8]
Pinchando en este botón borraremos el documento actual.
Grabar:
 [Esc]
[Esc]
Pinchando en este botón grabaremos los datos del documento actual y seguiremos en él.
Grabar y numerar:
 [Ctrl]+[F5]
[Ctrl]+[F5]
Pinchando en este botón grabaremos los datos y se numera el documento.
Salir al listar/Imprimir:
![]()
Esta casilla se marca para que el formulario se cierre al listar el documento de entrada en firme y vuelve al menú
Imprimir:
 [F5]
[F5]
Pinchando en este botón podemos imprimir el documento actual.
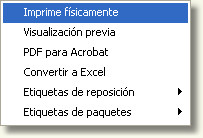
Pinchando en la flechita que hay junto al botón Imprimir, se desplegará un menú con seis opciones:
- Imprimir físicamente: nos permite imprimir el documento actual.
- Visualización previa: nos permite visualizar el documento.
- PDF para Acrobat: nos permite generar un fichero PDF.
- Convertir a Excel: nos permite exportar los datos a un fichero excel.
- Etiquetas de reposición: nos permite imprimir físicamente o generar en PDF etiquetas de reposición.
- Etiquetas de paquetes: nos permite imprimir físicamente o generar en PDF etiquetas de paquetes.
Salir:
 [Ctrl]+[S]
[Ctrl]+[S]
Pinchando en este botón saldremos de la ventana.
| • | Área de datos generales: |
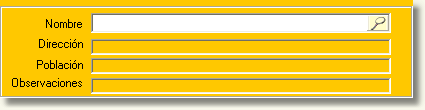
Aquí se mostrarán los datos del proveedor cuyo depósito nos ha entrado en almacén.
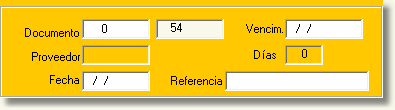
Aquí se muestran otros datos del documento, como su número, vencimientos, fecha de emisión, etc.
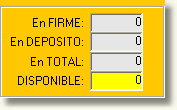
En este área se muestra una información resumida sobre el título que se encuentra en la línea que tenemos seleccionada en el documento.

Aquí se muestra algún comentario relacionado con el documento actual, si lo tiene.
| • | Búsquedas: |
Si queremos hacer una búsqueda podemos pinchar sobre el botón Buscar. ![]()
Esto nos llevarán al centro de control de documentos, donde aparecerán por defecto los albaranes de depósitos, tanto de entrada como de salida, que se encuentren en el sistema sin integrar.
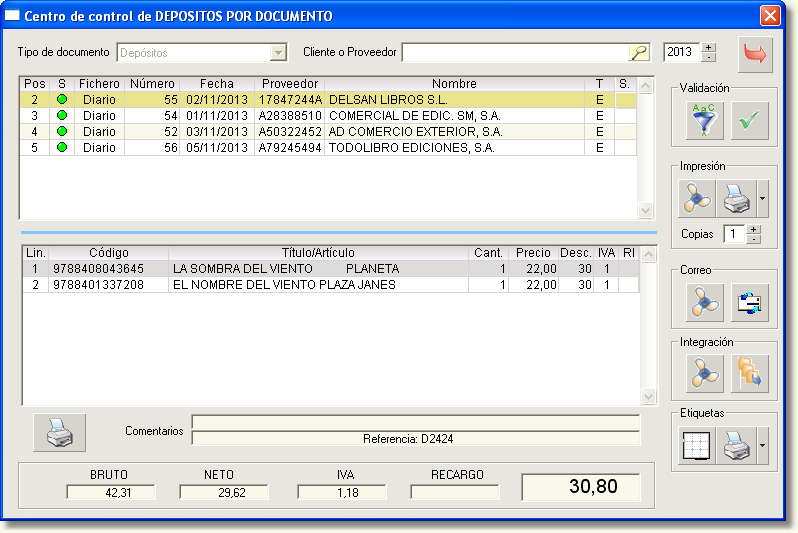
Si queremos buscar los documentos de un determinado proveedor, integrados o no, pondremos su código o nombre en el campo Cliente o Proveedor y pulsaremos la tecla [Intro].
En la parte superior de la ventana veremos todos los documentos encontrados.
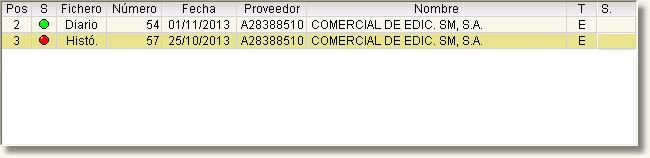
La columna S indica si el documento está listado (es decir, si le hemos dado al botón ![]() después de crear o modificar el documento). Una bola de color blanco indica que el documento está sin listar, si es color verde indica que sí está listado, y si es de color rojo indica que el documento está integrado.
después de crear o modificar el documento). Una bola de color blanco indica que el documento está sin listar, si es color verde indica que sí está listado, y si es de color rojo indica que el documento está integrado.
La columna T indica el tipo de documento.
Y la columna S. indica si tenemos marcado el documento para realizar alguna acción sobre él en este momento (en la imagen aparecer sin marcar).
En la parte inferior veremos las líneas del documento sobre el que nos encontramos posicionados en la ventana superior.
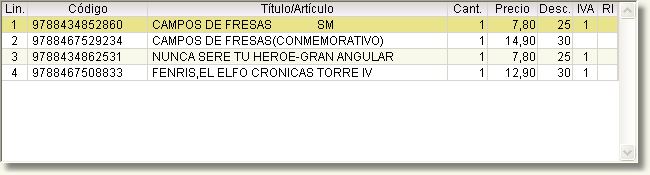
Por último, en la parte inferior tenemos información sobre el bruto, el neto, el IVA, el recargo (si lo hay) y el total.

Una vez seleccionado el documento, bien posicionándonos sobre él, bien pinchando dos veces sobre él con el ratón, y después de pinchar en el botón Aceptar ![]() , veremos su contenido en la ventana de albaranes para su modificación o impresión.
, veremos su contenido en la ventana de albaranes para su modificación o impresión.
| • | Importar de otros documentos: |
Una vez introducido el nombre del cliente, usted puede importar líneas desde otros documentos a albaranes.
Para ello pincharemos en el botón Importar. ![]()
Ahora nos aparecerá esta pantalla:
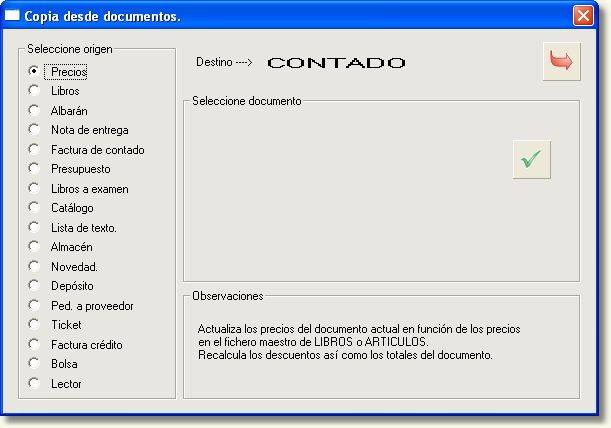
En este caso vamos a seleccionar para importar desde una factura.
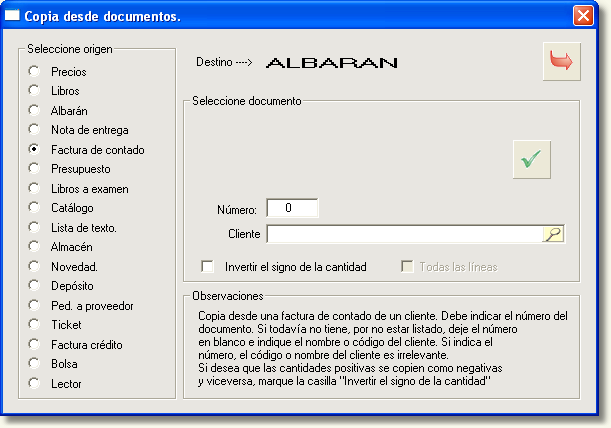
Introducimos el número de documento y pinchamos en el botón Aceptar. ![]()
Una vez hecho esto, aparecerá en las líneas de detalle del documento, las líneas importadas.
| • | Búsqueda por referencia: |
Si queremos buscar un documento en función de su número de referencia, pincharemos el botón Buscar por referencia. ![]()
Nos saldrá la siguiente ventana:

Aquí escribiremos la referencia del albarán y pincharemos en Aceptar.

Por último, especificamos qué vamos a hacer con el documento.
| • | Iniciando un documento nuevo. |
Para iniciar un nuevo documento, pincharemos en el botón Crear. ![]()
En primer lugar introduciremos el proveedor correspondiente al depósito que nos ha entrado, en el campo Nombre. Una vez elegido, nos aparecerán sus datos en el resto de campos, siempre y cuando en su ficha proveedor estén grabados.
El campo Documento lo dejaremos en blanco. Aquí aparecerá el número siguiente al último albarán que hicimos, es decir, el campo es auto numérico. En el campo Fecha introduciremos la fecha del albarán, no la fecha de recepción del pedido ni la fecha actual, si no la fecha que corresponde al albarán, la de salida de los almacenes del proveedor. Lo haremos así para que en el campo vencimiento se calcule esta fecha, pues el proveedor empezará a contar desde la fecha de salida de sus almacenes.
Por defecto, todo albarán introducido tendrá un vencimiento de 90 días (esto aparecerá en el campo Días). Si queremos cambiar el vencimiento introduciremos la fecha correcta en el campo Vencim. y el campo Días calculará automáticamente los días para el vencimiento.
En el campo Referencia escribiremos el número de albarán, el que viene en el original enviado por el proveedor.
En el campo Comentario podemos dejar alguna nota referente al albarán.
Una vez introducida toda la cabecera del albarán comenzaremos a introducir productos en las líneas de detalle como hemos visto en apartados anteriores (vea el apartado TPV para más información). Recuerde que en la columna descuento aparecerá el descuento que hayamos introducido previamente en la ficha del proveedor o la editorial. De todas formas esta columna es editable y podremos escribir el descuento que nos aparezca en el albarán.
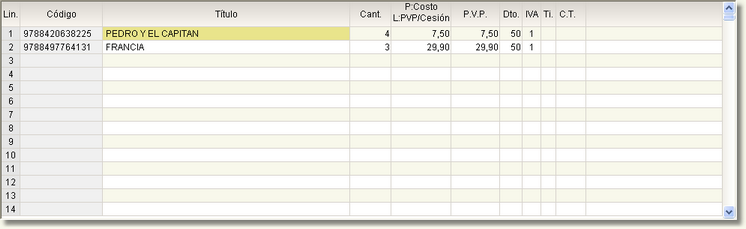
En el pie del albarán encontraremos toda la información relativa a precios e impuestos. Tenga en cuenta que cuando haya terminado el documento, el total (cuadro grande con fondo negro y letras blancas) ha de corresponder al total del albarán original, siempre con un desfase de algunos céntimos, pues la aplicación no sabe cómo hace nuestro proveedor los redondeos.

También podemos imprimir etiquetas de reposición/paquetería.
Una vez hayamos introducido el albarán completo pincharemos el botón Grabar y numerar para que el documento quede guardado. ![]()
| • | Creación de etiquetas a partir de una entrada: |
Si queremos imprimir etiquetas para los productos introducidos pincharemos en el botón Etiquetas. ![]()
Nos aparecerá una ventana como la siguiente:

Aquí se le puede indicar en qué etiqueta comenzará la impresión, así no desperdiciaremos etiquetas. El programa, una vez configurado un modelo de etiquetas, sabe el número de filas que hay y el número de etiquetas por fila, por lo tanto, cuando terminemos una impresión se acordará de la fila y la columna donde se quedó la última vez. También podemos escribir a mano en que columna o fila queremos que comience la impresión.