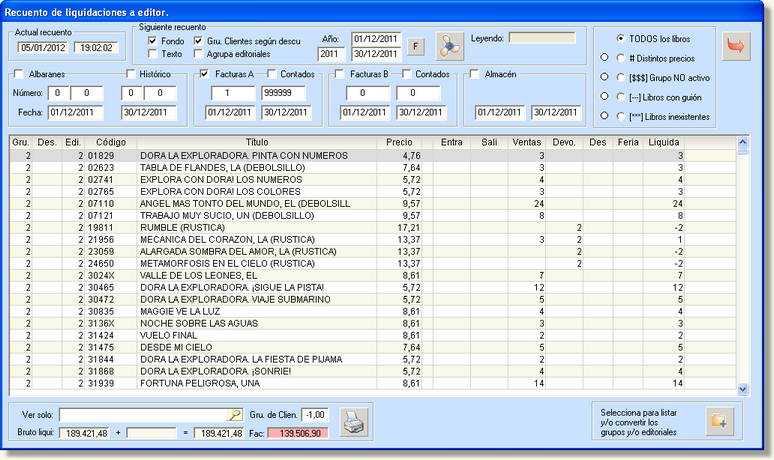|
Con este programa tendremos la relación de libros vendidos entre fechas, números de documentos, etc. para hacer una liquidación a una editorial, un grupo o todas. Aquí no se manda nada al editor. Puede ser visualizado, impreso o incluso convertido en liquidaciones, pero todavía no lista ni manda nada al editor.
Al entrar al programa aparece la siguiente pantalla. Si hubiese un recuento anterior, aparecerán los datos de dicho recuento así como la relación de libros.
La pantalla se divide en tres partes:
| • | La parte superior donde se indican los datos para hacer el recuento. |
| • | La parte intermedia donde se pueden ver los libros y sus cantidades correspondientes al recuento |
| • | La parte inferior donde se selecciona el grupo editorial y se hacen listados y se convierte en documento |
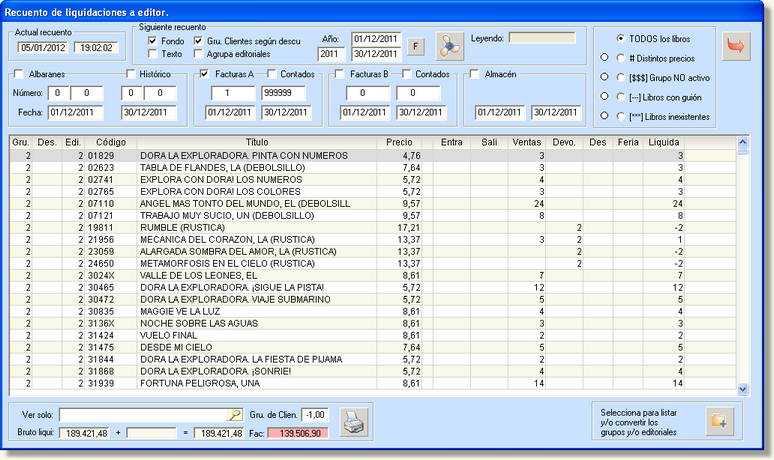
En la parte superior están los siguientes controles:
| • | Actual recuento.- Indica cuando se hizo el recuento que muestra los libros. NO indica la fecha de la liquidación, sino el momento (día y hora) de hacer el recuento. Sirve como indicación. No se usa para nada en la liquidación. |
| • | Siguiente recuento.- Aquí ponemos los datos básicos para el recuento: |
| • | Año de los ficheros. (no se pueden hacer recuentos que empiece en un año y termine en otro) |
| • | Código de la editorial, 0 o -1. Si se indica una editorial saldrá solo esa editorial. Téngase cuidado con los grupos. Si se indica un grupo, saldrá solo la editorial de ese grupo, no todas las editoriales. Lo mejor es poner 0 (o -1) y que calcule todas. Luego seleccionaremos el grupo. |
| • | Fondo / texto. Se usa para los que tienen la temporada de texto con todos los programas. Normalmente se indicará solo Fondo. |
| • | Fecha inicial y final.- Son las fechas que indicaremos en la liquidación, no las del recuento. Estas fechas irán impresas en los documentos, ficheros por Internet, etc. De esta forma podemos hacer liquidaciones contando libros del dia 25 al 25 del mes siguiente, indicando al editor, por ejemplo, del 1 al 30. |
| • | Hélice.- Sirve para pasar a la acción y hacer el recuento. El programa tardará unos segundos y aparecerá la nueva relación de libros en la pantalla. Mientras cuenta, irá indicando el fichero y una barra de progreso. Al terminar, indicará ...HECHO... |
| • | Albaranes.- Podemos marcarlo o no. Si lo marcamos el programa incluirá todos los libros que estén comprendidos en los albaranes indicados entre los número y fechas. No es necesario poner el número y la fecha. Podemos dejar del número 0 al 999999 y acotar por las fechas. O poner del 01/01/2005 al 31/12/2005 y acorar por los números. Hay que tener esto presente puesto que si se acota por los dos conceptos, pueden quedar albaranes sin incluir. Si se opta por usar el sistema de los números siempre se debe poner por número, y si preferimos las fechas, hacerlo siempre por fechas. La inclusión de albaranes se hace en liquidaciones de menos de un mes. En liquidaciones mensuales lo mejor es NO activar los albaranes y dejar que sean las facturas las que controlen el recuento, puesto que las facturas incluirán sus albaranes. |
| • | Facturas A.- Incluye en el recuento las facturas de contado de tipo A y todas las facturas de crédito con los libros de sus albaranes. Hay un parámetro para que dentro de los albaranes facturados solo se incluyan los que cumplan las condiciones del apartado de albaranes. |
| • | Facturas B.- Ídem pero con facturas de tipo B. |
| • | Almacén.- En la mayoría de las liquidaciones, junto con las ventas se indican los movimientos de entrada y salida. Si se quiere hacer esto, activar Almacén e indicar las fechas. Algunos distribuidores, en sus liquidaciones no se da esta información, de modo que pueden desactivar esta casilla y ahora unos segundos en el recuento. De todas formas, puesto que la información que se da al editor se decide en otro sitio, la práctica indica que es mejor contar almacén puesto que es una información que nos puede servir a nosotros para estadística, comprobaciones, etc. |
En la parte inferior aparecen los siguientes controles:
| • | Ver solo.- Indicar la editorial o grupo que se quiere presentar en pantalla. Si se han hecho todas las editoriales, inicialmente aparecen todas. Indicando aquí un grupo, aparecerán solo las editoriales de ese grupo. El resto no se borra, de modo que podemos volver a ver todo o seleccionar otro grupo. |
| • | Bruto.- Indicar importe bruto del recuento habido. Si hubiese líneas con guión, al no pertenecer a ninguna editorial, no aparecen en el listado, pero su importe si afecta en las comprobaciones. De esta forma, aparece el bruto a editoriales, el bruto con guiones y el total. |
| • | Impresión.- Esto botón imprime en formato interno la liquidación del grupo indicado en Ver solo. No puede listar todo. |
| • | Listado y Conversión.- Este botón se utiliza para marcar en una relación de editoriales que aparece al pulsar, aquellos grupos editoriales que se quieren listar o convertir. Si no se pulsa el botón, por defecto asume todos los grupos. |
| • | Todas resumidas.- Imprime un resumen indicando una editorial en cada línea. Si hay 100 editoriales, imprimirá 100 líneas con el bruto facturado, el bruto liquidado, el neto, el I.V.A. y el importe total que nos facturara la editorial. |
| • | Todas completas.- Es un listado interno (confidencial) completo del recuento efectuado. Podemos llamarlo Preliquidación. Aquí se decide si se líquida o no, cantidad, etc. Sale en papel blanco, con cabecera resumida, etc. y ocupa menos que los listados a entregar a las editoriales |
| • | Conversión.- Es quizás el botón más importante. Hay que tener cuidado con el. Por medio de este control se convierte el recuento hecho con o sin posibles modificaciones a documentos de liquidación. Estos documentos podrán modificarse, borrarse, etc, pero ya al estar individualizados es más laboriosa su manipulación. Supongamos un recuento con 200 editoriales y que pulsamos el botón sin querer. Luego habrá que borrar 200 liquidaciones. Para evitar esto dentro de lo posible, cuando se pulsa en el botón, el programa nos indica lo que va a ocurrir y tenemos que volver a pulsar en el botón de Aceptar para continuar. |
|