Existen en GESLIB unas potentes herramientas para el manejo del libro de texto, consiguiendo con esto agilidad y organización durante la campaña de texto.
Este tutorial, irá explicando paso a paso qué hemos de hacer para aprovechar al 100% esta potente posibilidad del programa.
1 - CENTROS:
En primer lugar deberemos crear todos los centros con los que vayamos a trabajar, esto se hará para que posteriormente podamos seleccionarlos desde Formulario de listas de texto. El proceso es exactamente igual al anterior. Para entrar en Formulario de CENTROS, pincharemos sobre el menú [Texto] y seguidamente sobre la opción Formulario de Centros:
Nos aparecerá la siguiente ventana:
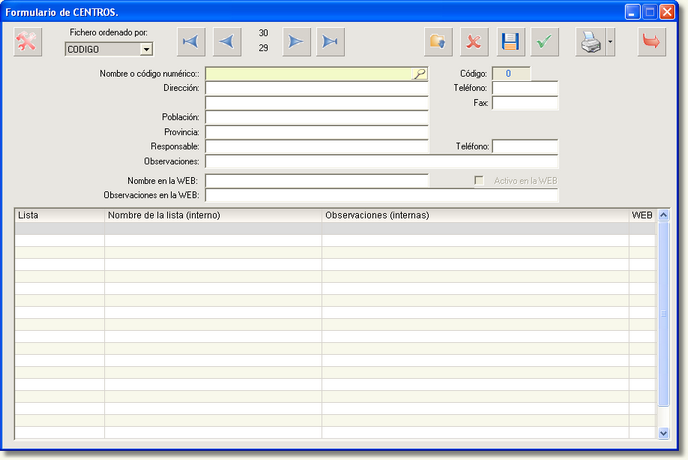
En el campo Nombre, deberemos escribir un código para el nuevo centro. Una vez hecho esto, pulsaremos de nuestro teclado, la tecla [Intro].
Como el código es nuevo y no existe aún, nos saldrá la siguiente ventana:

Al pinchar en Sí, pasará lo que hemos escrito al campo Código. Ahora ya podemos poner en el campo Nombre el nombre del centro. Pulsando [Intro] podremos pasar al resto de los campos, los cuales podremos rellenar aunque no son imprescindibles.
Por último, para que el registro quede grabado, pulsaremos el botón Aceptar. ![]()
2 - LISTAS DE TEXTO:
Una vez tengamos todos los centros con los queramos trabajar dados de alta (también se pueden ir dando de alta sobre la marcha), comenzaremos a introducir las listas de texto. Para acceder al Formulario de listas de texto, pincharemos sobre el menú [Texto] y seguidamente sobre Formulario de Listas:
Nos aparecerá la siguiente ventana:
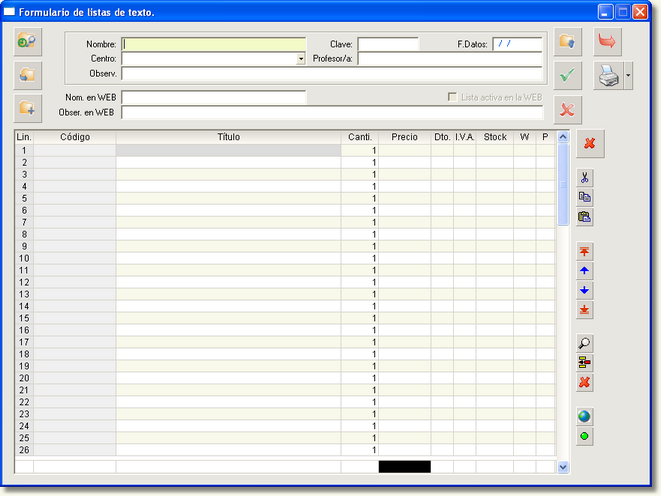
En el campo Nombre, deberemos escribir una clave para la nueva lista. Una vez hecho esto, pulsaremos de nuestro teclado, la tecla [Intro].
Como la clave es nueva y no existe aún, nos saldrá la siguiente ventana:

Al pinchar en Sí, pasará lo que hemos escrito al campo Clave. Ahora ya podemos poner en el campo Nombre un nombre descriptivo para la lista.
Una vez escrita la descripción de la lista pulsaremos la tecla [Tab] de nuestro teclado y el cursor se irá a Centro, pulsaremos [Intro] y aparecerá una pantalla con todos los centros que previamente dimos de alta:
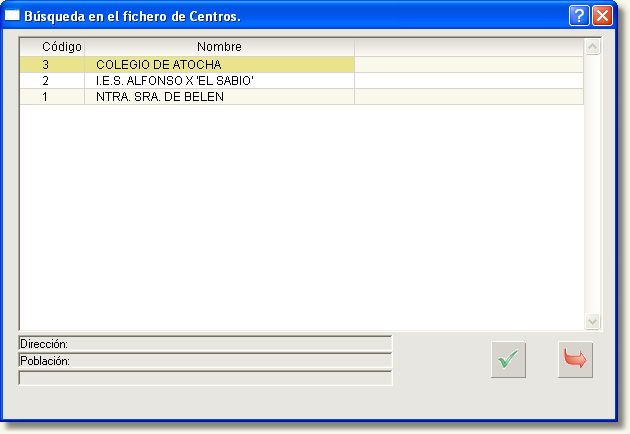
Aquí seleccionaremos el deseado pinchando con el ratón sobre él y seguidamente pincharemos en el botón Aceptar. ![]()
Volveremos a la pantalla de Formulario de listas de texto y veremos en el campo Centro el registro que acabamos de seleccionar:
Ahora podremos introducir, si es necesario, el nombre del profesor, las fechas del curso, y en el campo Observ. lo que deseemos indicar para este curso.
Ahora iremos a la primera línea de detalle y comenzaremos a introducir los libros, bien con el lector, bien de forma manual.
El resultado será similar a este:
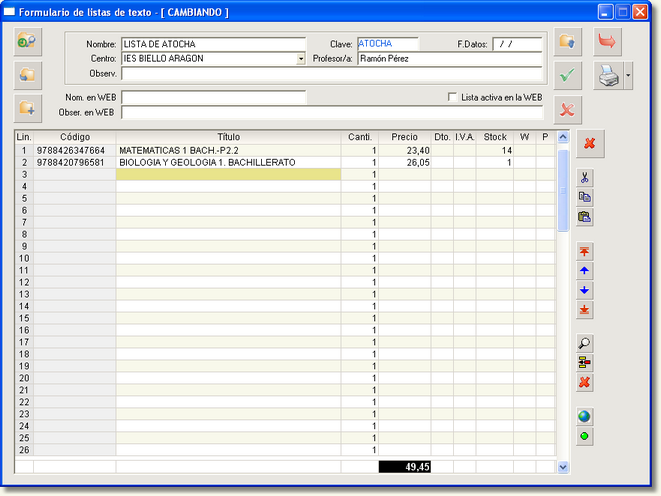
Por último, pulsaremos el botón Guardar ![]() para guardar la lista creada. Para crear más listas de texto, deberemos seguir los pasos anteriores.
para guardar la lista creada. Para crear más listas de texto, deberemos seguir los pasos anteriores.
Si una vez creada una lista de texto queremos actualizar los precios de ésta, utilizaremos la ya conocida función [F7], y en esta ocasión marcaremos la opción Precios para importar.
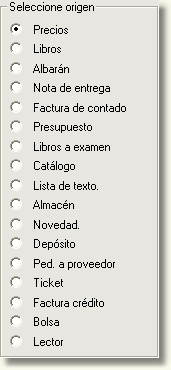
Seguidamente pincharemos el botón Aceptar ![]() . Ya tenemos actualizados los precios de la lista de texto.
. Ya tenemos actualizados los precios de la lista de texto.
3 - VENTA DE LISTAS DE TEXTO:
Cuando entra un cliente y nos pide una lista de texto ya creada, si disponemos ya de todos los ejemplares, desde la TPV pulsaremos la tecla [F7] de nuestro teclado para traernos las líneas de una lista de texto a la TPV
Aparecerá esta pantalla, en la cual haremos doble clic con el botón izquierdo del ratón sobre la opción Lista de Texto.

Introduciremos aquí la clave de una lista ya creada y pulsaremos la tecla [Intro] de nuestro teclado. Ahora pulsaremos sobre el botón Aceptar y nos aparecerá en las líneas de detalle de la TPV, todos los productos de la lista de texto, como podemos ver en la siguiente imagen:
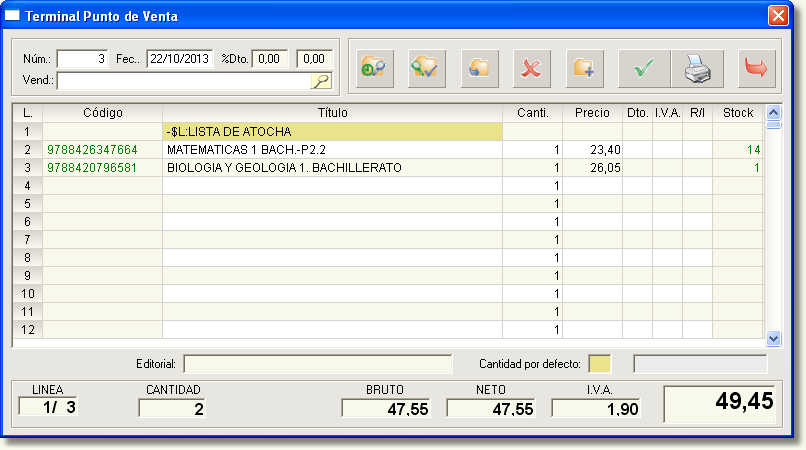
Ahora ya lo podremos seguir desde le TPV como lo hacemos habitualmente.
Otra posibilidad es que no tengamos los libros de la lista que nos piden en nuestro stock. Para realizar esto, en el Formulario de CLIENTES DE PEDIDO, haremos lo mismo que acabamos de hacer en la TPV, con [F7] nos llevaremos la lista a las líneas de pedido de un cliente.
Para ver el manejo de pedidos de clientes puede ver un tutorial sobre pedidos de clientes AQUÍ.