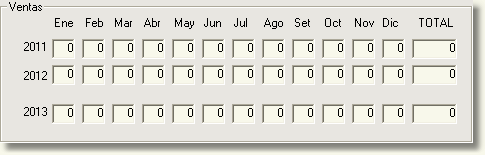Este es un ejemplo de lo que usted verá dentro del Formulario de REVISTAS:
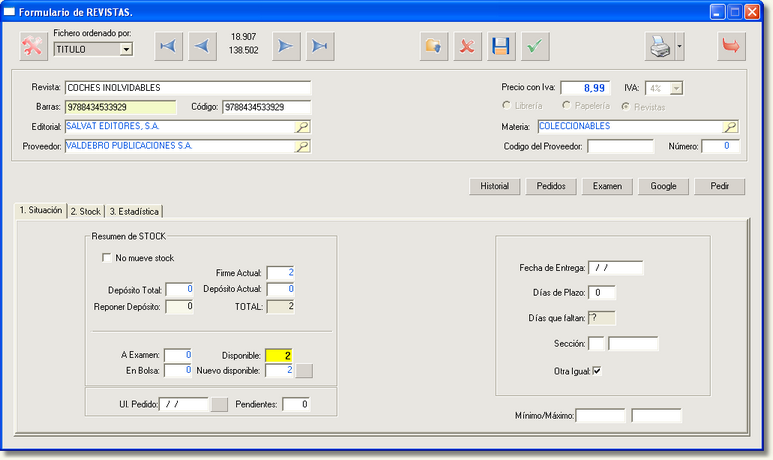
Podemos acceder al formulario prensa de las siguientes maneras:
| ► | Desde la barra de menús por [Maestros] |
| ► | Pinchando de la barra de herramientas el icono Revistas |

| ► | Pulsando la combinación de teclas [Ctrl]+[R] |
| • | Botones del formulario: |
Herramientas:

Se utiliza para tres fines:
| • | Buscar registros filtrando según varios criterios. El programa presentará una lista con los registros que cumplan las condiciones indicadas. |
| • | Cambiar el código del libro presentado en el formulario. |
| • | Visualizar con el block de notas, TODOS los campos y su contenido de la ficha del libro en el disco. Sirve para ver campos ocultos, etc. |
Fichero ordenado por:

Se utiliza para mostrar los registros ordenados según diversos criterios.
Retroceso:
 [Ctrl]+[RePág]
[Ctrl]+[RePág]  [RePág]
[RePág]
Se utilizan, el primero para ir al primer registro, es decir, al primer artículo y el segundo para ir hacia atrás, de uno en uno, desde donde esté hacia el primer registro.
Avance:
 [AvPág]
[AvPág]  [Ctrl]+[AvPág]
[Ctrl]+[AvPág]
Se utilizan, el primero para ir hacia delante, uno a uno, desde donde esté hacia el último registro, y el segundo para ir al último artículo del fichero.
Modificar:
 [Alt]+[M]
[Alt]+[M]
Si queremos modificar el artículo que estamos viendo, pinchamos en este botón y modificamos lo que deseemos.
Eliminar:
 [Alt]+[B]
[Alt]+[B]
Pinchando este botón eliminaremos el artículo que estamos viendo. Por supuesto, nos pedirá confirmación por si se da el caso de haberlo pinchado por error.

Grabar:
 [Alt]+[G]
[Alt]+[G]
Una vez modificado o creado un artículo, para que los datos se guarden en el fichero, presionamos este botón.
Aceptar:
 [Esc]
[Esc]
Una vez modificado o creado un artículo, para que los datos se guarden en el fichero, presionamos este botón y el formulario queda en blanco para crear un registro nuevo.
Imprimir:
 [Alt]+[P]
[Alt]+[P]
Pinchando en este botón, podremos imprimir el registro actual.

Pinchando en la flechita que hay junto al botón Imprimir, se desplegará un menú con tres opciones:
- Imprimir físicamente: nos permite imprimir el registro actual.
- Visualización previa: nos permite visualizar el documento para ver como queda antes de imprimirlo.
- PDF para Acrobat: nos permite crear un documento en PDF.
Salir:
 [Alt]+[S]
[Alt]+[S]
Pulsaremos este botón cuando queramos abandonar el formulario.
![]() Aquí accederemos al historial del artículo para ver todos sus movimientos.
Aquí accederemos al historial del artículo para ver todos sus movimientos.
![]() Aquí accederemos al historial de los movimientos relacionados con pedidos de este artículo.
Aquí accederemos al historial de los movimientos relacionados con pedidos de este artículo.
![]() Aquí accederemos al historial de los movimientos relacionados con los préstamos a examen de este artículo.
Aquí accederemos al historial de los movimientos relacionados con los préstamos a examen de este artículo.
![]() Aquí accederemos al buscador Google para obtener información de este artículo desde internet.
Aquí accederemos al buscador Google para obtener información de este artículo desde internet.
![]() Aquí podremos realizar un pedido de cliente con este artículo.
Aquí podremos realizar un pedido de cliente con este artículo.
| • | Área de datos generales: |

Revista: Aquí introduciremos el título de la revista en cuestión.
Barras: Aquí introduciremos el código de barras con el lector o bien de forma manual.
Código: Una vez introducido el código de barras, el programa, mediante un algoritmo crea un código interno que automáticamente veremos aquí.
Editorial: Desde aquí elegiremos la editorial de la revista que estamos dando de alta.
Proveedor: Una vez introducida la editorial, si previamente, cuando creamos la editorial le especificamos sus proveedores habituales, saldrá aquí automáticamente el proveedor por defecto. También podemos seleccionarlo manualmente pero no es aconsejable.
Precio con Iva: Aquí introduciremos el precio de venta al público.
IVA: Este campo muestra el IVA aplicado.
Librería: Esta casilla, marcada, indica que la ficha es de un libro.
Papelería: Esta casilla, marcada, indica que la ficha es de un artículo de papelería.
Revista: Esta casilla, marcada, indica que la ficha es de un artículo de prensa.
Materia: Introduciremos aquí una materia para esta revista. Si no la tenemos dada de alta, el programa nos preguntará si queremos incluirla.
Código del Proveedor: Aquí introduciremos el código del proveedor.
Número: Aquí introduciremos el número del ejemplar.
| • | Fichas: |
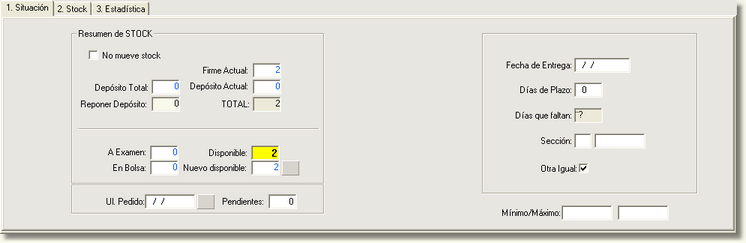
![]()
Se compone de dos áreas:
- Resumen de STOCK: Desde aquí podemos ver/modificar el stock, el firme, depósito, reservas, pendientes, etc.
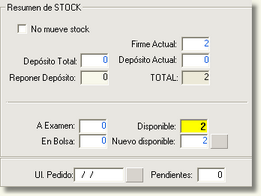
- Desde aquí podemos incluir la fecha de entrega de la revista:
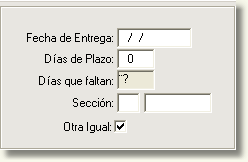
Fecha de Entrega: Aquí introduciremos la fecha de entrega de la revista.
Días de Plazo: Como tienen un plazo de pago le indicaremos los días de plazo para el vencimiento.
Días que faltan: Aquí comenzará una cuenta atrás desde la fecha de la entrega, indicándonos los días restantes hasta su vencimiento. Si en este área hay un signo ' ? ', significa que el periodo ha vencido.
Sección: También podemos indicarle dónde tenemos expuesta la revista en nuestra tienda.
Otra Igual: Esta es una opción muy importante. Si la dejamos marcada como viene por defecto, cuando introduzcamos otro número de la misma revista (por ejemplo con su código de barras), automáticamente nos la incluirá con todos los datos de la anterior pero con su numeración, código de barras, cantidad, etc.
![]()
Aquí tenemos una representación visual del stock. Para saber más vaya a Stock.
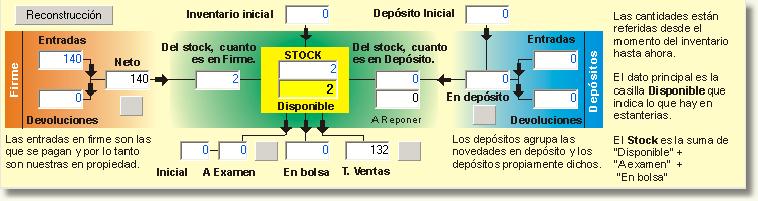
![]()
Esta ficha se compone de dos áreas:
- Fechas: Nos mostrara información relativa a las fechas en la que se produjo algún evento con este ejemplar, como el alta, la ultima vez que se vendió o que lo compramos, etc.
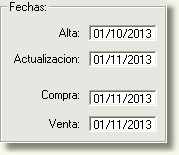
- Ventas: Nos muestra las ventas de esta revista divididas en años (filas) y meses (columnas). También podemos ver el total de ventas en un año.