Con esta parte del programa podemos personalizar el aspecto de nuestra aplicación en la pantalla de trabajo. Se pueden cambiar los colores, grabarlos y tener una colección de "aspectos" según nuestros gustos.
La única pantalla que no puede modificarse es la inicial.
Para cambiar los colores debemos entrar por Maestros ![]() Configuración
Configuración ![]() Colores. Aparecerá la siguiente pantalla con estos u otros colores.
Colores. Aparecerá la siguiente pantalla con estos u otros colores.

Veamos su significado. La mayoría de los objetos en esta pantalla son ejemplos de colores. Unicamente son operativos los controles del cuadrante superior derecho. Los ejemplos que se presentan depende de su propia base de datos, tanto los nombres de clientes como los libros indicados.
Para cambiar los colores de objetos, el funcionamiento es el siguiente:
| • | Elejimos un objeto en el selector que aparece arriba a la derecha. Pinchando en el triángulo se desplegará la siguiente lista: |
Elija un tipo de objeto para seleccionar el color
FONDO en el diálogo (Fondo general de la ventana
Botones:
Fondo de un botón en posición normal
Textos de etiquetas:
Texto en el diálogo (Nombre,Dirección,etc)
Fondo de textos del diálogo (Nombre,Dirección,etc)
Variables no editables:
Textos
Fondo
Campos editables:
Texto
Fondo de campos no activos
Fondo de campos activos
Tablas:
Texto en la celda
Fondo líneas normales impares
Fondo líneas normales pares
Fondo celda cuando tiene el foco pero no en edición
Fondo celda activa cuando la tabla no tiene el foco
Fondo cuando tiene el foco y esta en edición
Texto de la cabecera
Fondo de la cabecera
Linea de la regilla
Fondo columna número de línea
Fondo columna bloqueada
Barra de progreso:
Texto del %
Barra en progreso
| • | Seleccionamos un objeto. Solo se puede seleccionar los que están desplazados a la derecha. |
| • | Pulsamos en el botón Cambir color. |
| • | Aparecerá el siguiente diálogo: |
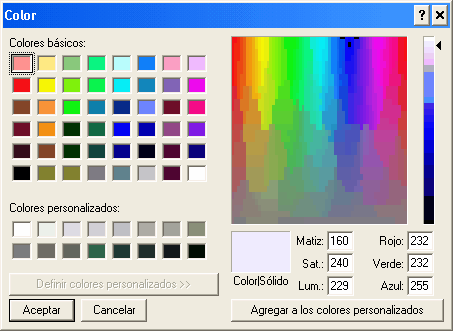
| • | Elegir el color de la forma habitual y Aceptar. |
| • | Según el objeto elegido, se modifica el color automáticamente en la ventana de ejemplo. |
| • | Ir cambiando el objeto e ir cambiando su color |
| • | En cualquier momento podemos pulsar en Deshace el cambio. Con esto se vuelve a los colores iniciales. |
| • | También en cualquier momento podemos pulsar en Standard ARG. Con esto se vuelve a los colores normalizados de ARG. |
| • | Cuando hallamos terminado podemos hacer una de las siguientes cosas: |
| • | Grabar provisionalmente.- Esto graba los colores SOLO para esta seción. Si se sale de la aplicación, al volver a entrar tendrá los colores habituales. Si grabamos provisionalmente, podemos recorrer las distintas partes de la aplicación, y volver a esta pantalla para modificar o grabar definitivamente. |
| • | Grabar en el puesto.- Cambia el fichero COLOR.CLR que hay en el puesto de trabajo. Este fichero es el utilizado para saber con que colores debe trabajar la aplicación. |
| • | Grabar en la red.- Si dispone de red local, esta opción graba el fichero de colores, en el disco del servidor. Esto se usa para tener un aspecto igual en todos los equipos. Para ello es imprescindible borrar COLOR.CLR que hay en cada puesto. Si existe un COLOR.CLR en el puesto, nos pregunta si queremos borrarlo, que como se ha dicho más arriba es imprescindible que NO exista para poder cojer los colores del servidor. |
| • | No cambiar.- No cambia nada y sigue todo igual. |
| • | Exportar.- Exporta los colores seleccionados a un nuevo fichero con extensión CLR. Para ello se abre el siguiente diálogo (según su sistema operativo puede cambiar un poco) |
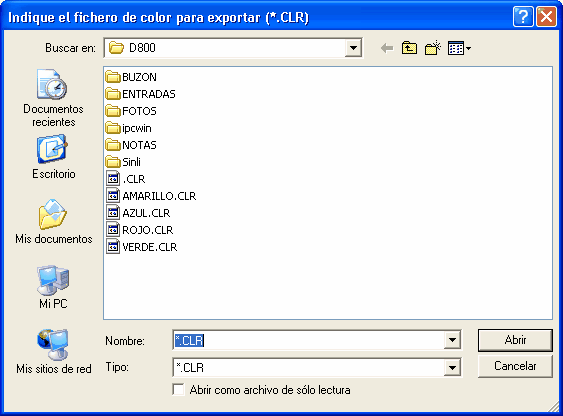
| • | Seleccione el disco y la carpeta donde copiarlo. Normalmente será C: o letra del servidor, y la carpeta \ARG\PUESTO. |
| • | Indique el nombre del fichero (procure que no pase de 8 caracteres y no ponga extensión) y pulse en Aceptar. |
| • | Una vez explicada la exportación, es fácil entender la importación. Para ello haga lo siguiente: |
| • | Pulse en el botón Importar. Aparecerá un diálogo similar al de exportar. |
| • | Seleccione el fichero de colores que desee y pulse en Aceptar. |
| • | Aparecerá la pantalla de ejemplo con los colores del nuevo fichero. |
Otras opciones y consejos.-
Entre los dos grupos de botones (Cambiar y Salir) hay tres campos que corresponde al color RVA (Rojo-Verde-Azul) del objeto seleccionado. Este es un dato técnico que algunos usuarios apreciarán.
No ponga colores oscuros en los botones, puesto que los pixel que hay entre el dibujo y el fondo, también tienen su propio color y pueden dar sensación de un contorno al dibujo que afea la imageén del botón.
Hay colores que no pueden cambiarse desde aquí, como el el color de la barra superior del diálogo, donde aparece el nombre y el botón de cerrar. Este es un color de windows. Si quiere cambiarlo vaya por el escritorio, Botón derecho ![]() Propiedades
Propiedades ![]() Apariencia
Apariencia
Si no sabe que objeto es una determinada cosa, o biceversa, un objeto no sabe a que corresponde, elija el objeto en la lista y ponga un color llamativo, por ejemplo, negro o blanco. De esta forma verá que objeto es el que cambia.