Es más que probable, que editores y distribuidores de libros o papelería, nos estén enviando vía correo electrónico, hojas en formato Excel (.xls) con cambios de precios, novedades, catálogos completos, etc.
Desde el programa ![]() GESLIB, podremos llevar el contenido de estas hojas a nuestras bases de datos de forma rápida y sencilla, lo cual, trataremos de explicar en este tutorial.
GESLIB, podremos llevar el contenido de estas hojas a nuestras bases de datos de forma rápida y sencilla, lo cual, trataremos de explicar en este tutorial.
Hay dos utilidades diferentes dentro de GESLIB para realizar importaciones, la primera, para importación de libros, la segunda, para papelería.
1. IMPORTACIÓN DE LIBROS:
Para el desarrollo de esta parte del tutorial hemos cogido como ejemplo un archivo Excel con un cambio de precios de la editorial Santillana.
Lo primero que deberemos hacer, es comprobar el estado y la estructura de el archivo Excel, para realizar los cambios necesarios para la importación.
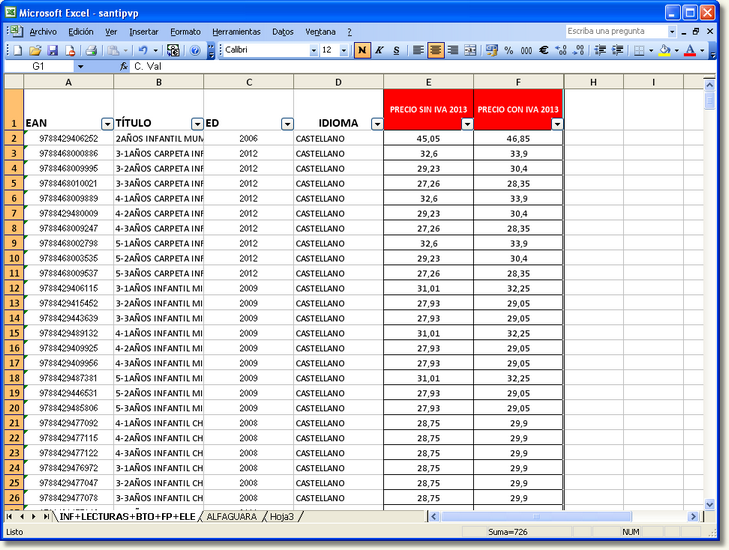
La imagen que mostramos arriba, es un ejemplo de lo que nos podemos encontrar en una hoja Excel enviada por un editor o proveedor.
Ahora, vamos a explicar los cambios más frecuentes que deberá realizar en la hoja para una correcta importación a GESLIB.
En primer lugar, ha de saber, que en la cabecera de las columnas ha de estar el nombre o descripción del campo al que queremos agregar la información. Es decir, que en la primera fila, han de estar las descripciones de las columnas. En este caso, por ejemplo, la cabecera es válida. No hay que cambiar nada.
Quedaría así:
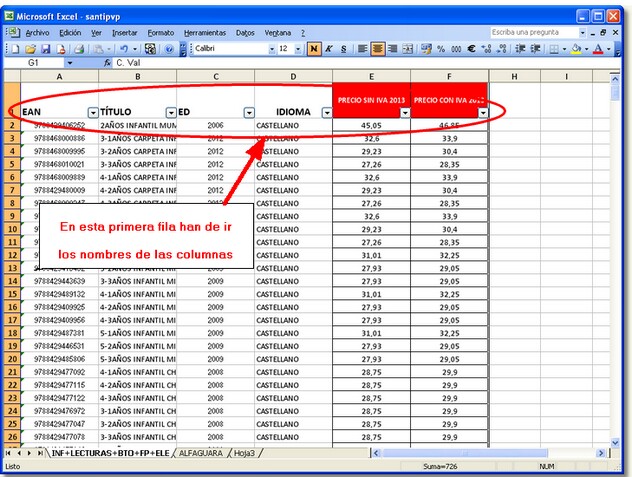
Ahora tendremos que tener en cuenta, qué datos son imprescindibles para la importación, éstos son: Título, Código de Barras, precio con IVA y precio sin IVA.
El resto de las columnas las deberemos de eliminar y el nombre de las cabeceras los cambiaremos por otros mas cortos y descriptivos a nuestra elección.
El resultado será el siguiente:
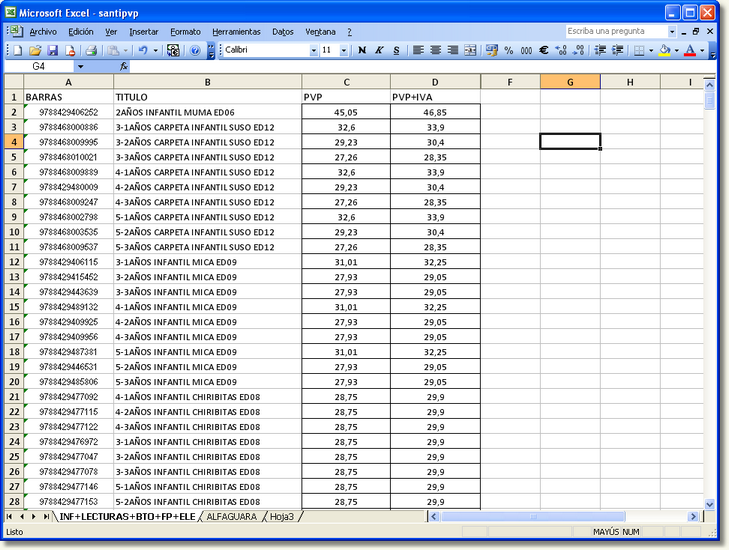
Ahora, tenga en cuenta que, las líneas que no contengan precio, título o código de barras, deberá eliminarlas, como vemos en el ejemplo:
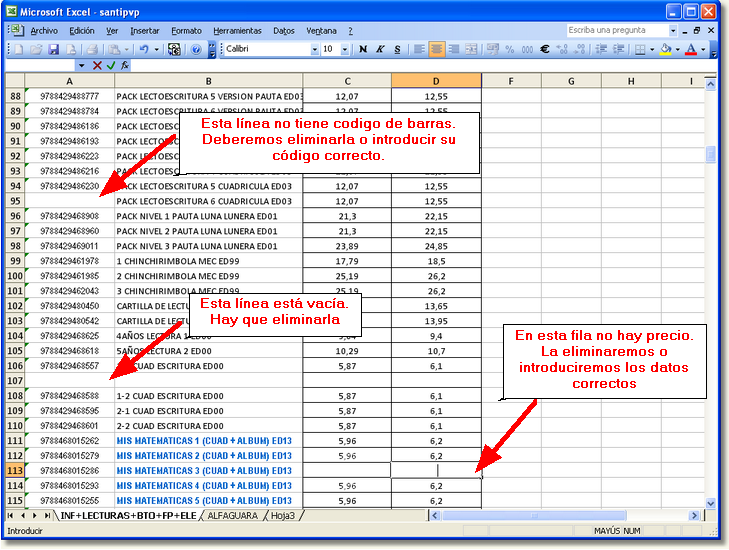
Una vez hecho todo esto, ya tenemos listo el archivo de Excel para la importación desde GESLIB, guardamos la hoja y abrimos el programa.
Ahora accederemos entrando por el menú [InterSas] ![]() Importa desde Excel, para abrir la utilidad que nos permitirá hacer la importación.
Importa desde Excel, para abrir la utilidad que nos permitirá hacer la importación.
Nos aparecerá la siguiente pantalla de aviso:
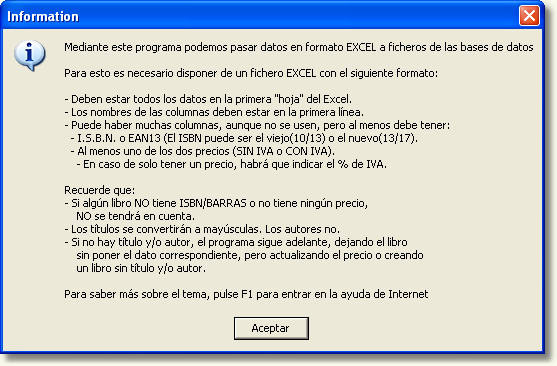
Pulsaremos Aceptar para seguir adelante.
Ahora nos aparecerá la pantalla de importación:
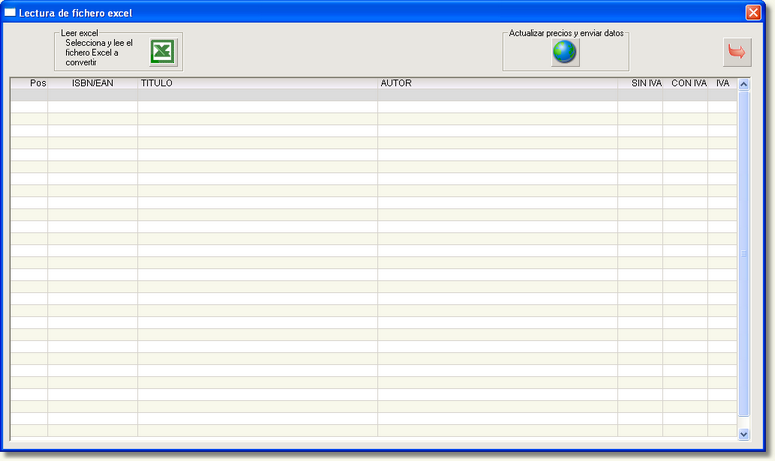
En primer lugar pincharemos sobre el botón Excel para que nos lleve a la pantalla de selección de archivo.

Ahora, elegimos el archivo de Excel que hemos guardado, para ello, iremos a la carpeta donde lo hemos guardado, lo seleccionamos y pulsamos sobre el botón Abrir.

Ahora nos aparecerá la pantalla Lectura de fichero excel:
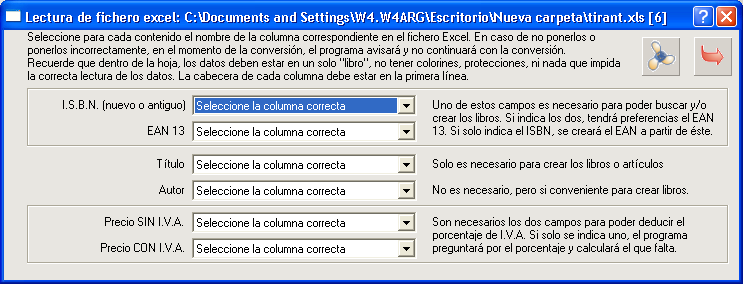
En cada uno de los campos que usted puede ver en esta pantalla, pulsando el botón con la flechita correspondiente a cada campo, elegimos para él, el que corresponda según la hoja excel que arreglamos con anterioridad. Una vez terminado, el resultado será parecido a este:
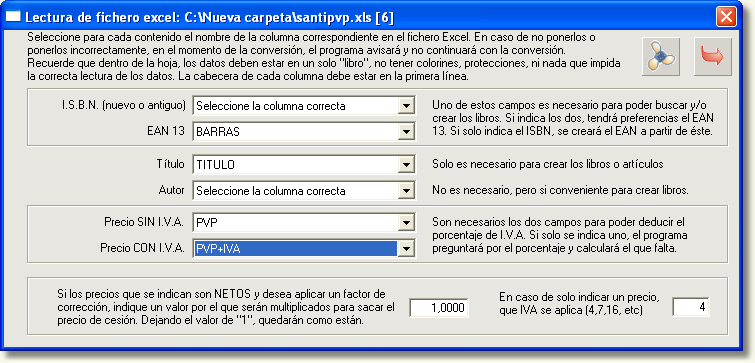
Es decir, hemos ligado los campos de la pantalla Lectura de fichero Excel con las cabeceras de cada columna..
Ahora pincharemos sobre el botón representado por una hélice para cargar el fichero.
![]()
Ahora veremos una barra de progreso en la barra de estado (pie del programa) que nos indicará el progreso de carga del fichero.
![]()
Una vez que ha finalizado la carga de el archivo Excel, en la pantalla anterior se nos mostrarán los libros que se van a incluir en nuestros ficheros:
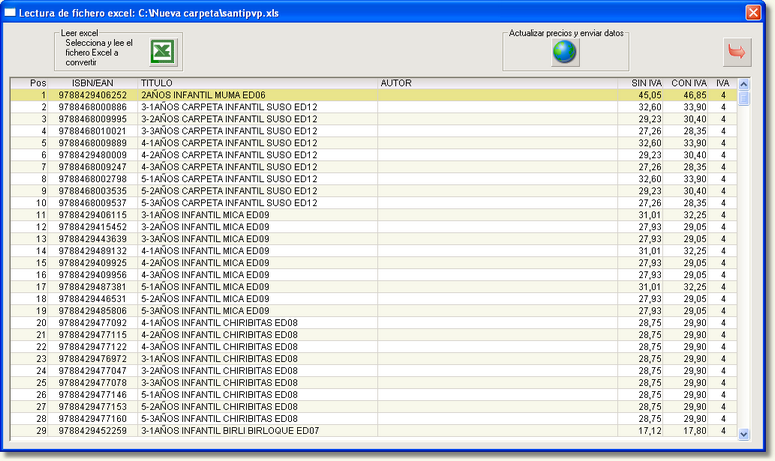
Sólo nos queda subir los datos a la central de ![]() .Pulse
.Pulse

El sistema nos pregunta que hacer con los libros que no encuentra...

Si la respuesta es ignorar, sólo se actualizarán los que coincidan con nuestra base de datos. Si nuestra respuesta es crearlos, se añadirán a nuestro fichero todas las referencias inexistentes.
Una vez procesado el fichero, nos aparece el diálogo de borrado. Normalmente, si el proceso es correcto, se contesta que sí.

Ahora, si nuestro fichero de ISBN se encuentra actualizado, al traer los datos desde Intersas, veremos los títulos procesados en el excel:
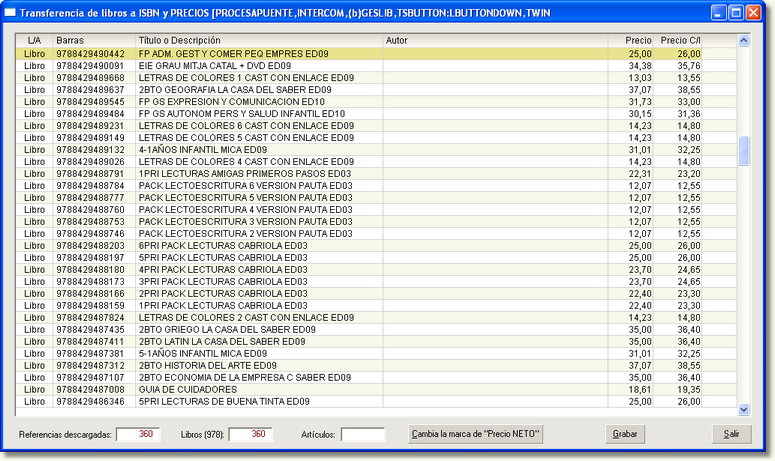
Sólo nos queda grabarlo en nuestro fichero.
En el caso que haya actualizaciones de precios nos saldrá esta ventana en la que podremos incorporar los cambios a nuestra base de datos:
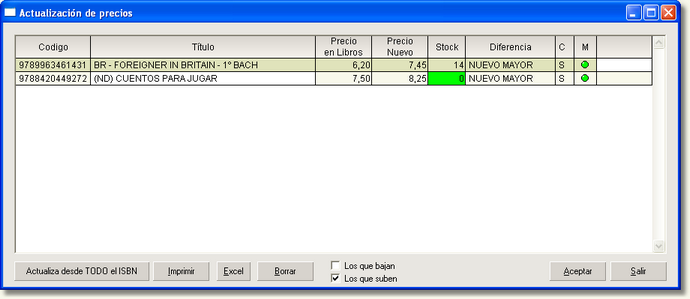
Para más información véase también Importa desde Excel.