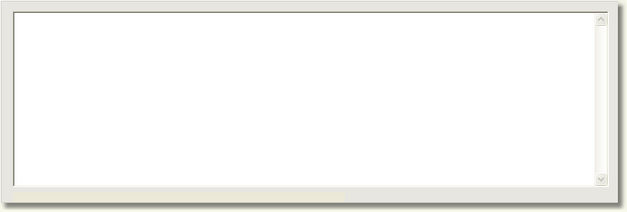Este es un ejemplo de lo que usted verá dentro del Formulario de EDITORIALES:
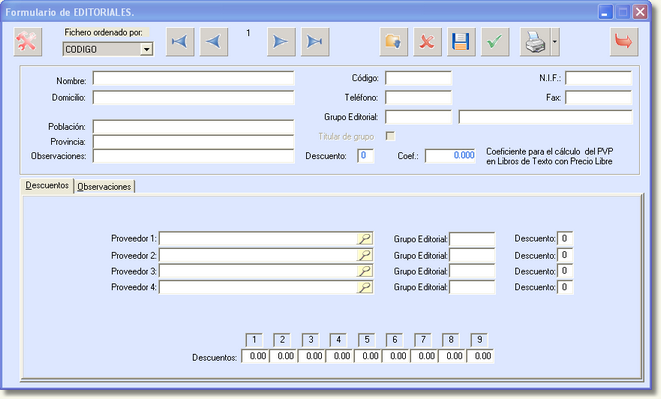
Podemos acceder al formulario editoriales de las siguientes maneras:
| ► | Desde la barra de menús por [Maestros] |
| ► | Pulsando la combinación de teclas [Ctrl]+[E] |
| • | Botones del formulario: |
Herramientas:

Se utiliza para buscar registros filtrando según varios criterios. El programa presentará una lista con los registros que cumplan las condiciones indicadas.
Fichero ordenado por:

Se utiliza para mostrar los registros ordenados según diversos criterios.
Retroceso:
 [Ctrl]+[RePág]
[Ctrl]+[RePág]  [RePág]
[RePág]
Se utilizan, el primero para ir al primer registro, es decir, a la primera editorial y el segundo para ir hacia atrás, una a una, desde donde esté hacia el primer registro.
Avance:
 [AvPág]
[AvPág]  [Ctrl]+[AvPág]
[Ctrl]+[AvPág]
Se utilizan, el primero para ir hacia delante, una a una, desde donde esté hacia el último registro, y el segundo para ir a la última editorial del fichero.
Modificar:
 [Alt]+[M]
[Alt]+[M]
Si queremos modificar la editorial que estamos viendo, pinchamos en este botón y modificamos lo que deseemos.
Eliminar:
 [Alt]+[B]
[Alt]+[B]
Pinchando este botón eliminaremos la editorial que estamos viendo. Por supuesto, nos pedirá confirmación por si se da el caso de haberlo pinchado por error.

Grabar:
 [Alt]+[G]
[Alt]+[G]
Una vez modificada o creada una editorial, para que los datos se guarden en el fichero, presionamos este botón.
Aceptar:
 [Esc]
[Esc]
Una vez modificada o creada una editorial, para que los datos se guarden en el fichero, presionamos este botón y el formulario queda en blanco para crear un registro nuevo.
Imprimir:
 [Alt]+[P]
[Alt]+[P]
Pinchando en este botón, podremos imprimir el registro actual.

Pinchando en la flechita que hay junto al botón Imprimir, se desplegará un menú con tres opciones:
- Imprimir físicamente: nos permite imprimir el registro actual.
- Visualización previa: nos permite visualizar el documento para ver como queda antes de imprimirlo.
- PDF para Acrobat: nos permite crear un documento en PDF.
Salir:
 [Alt]+[S]
[Alt]+[S]
Pulsaremos este botón cuando queramos abandonar el formulario.
| • | Área de datos generales: |

Nombre: Aquí, en primer lugar, introduciremos un código para la editorial. Si no existe, el programa nos preguntará si queremos crear un nuevo registro. Al decirle que sí, el código pasará al campo Código y ya podremos introducir en este campo el nombre del cliente.
Código: Aquí introduciremos el código de la editorial.
¡Ojo! no vale cualquier código. Toda editorial tiene asignado un código que se compone por parte del ISBN. Aquí vemos un ejemplo, lo subrayado corresponde al código de la editorial:
Libro: La sombra del viento.
Editorial: Planeta
I.S.B.N: 84-08-05793-6
Código de la editorial: 84-08
Entonces, el código de la editorial será lo que hay delante del segundo guión, en este ejemplo el segundo guión está por detrás del 08 por lo tanto el código de esta editorial será lo que hay delante: 84-08.
N.I.F.: Introduciremos el N.I.F. de la editorial.
Domicilio: Aquí introduciremos el domicilio de la editorial.
Población: Aquí introduciremos la población de la editorial.
Provincia: Aquí introduciremos la provincia de la editorial.
Observaciones: Aquí podemos dejar notas, por ejemplo, persona de contacto, si suelen imprimir ejemplares sobre pedido, si solo sirven los lunes, etc.
Teléfono: Aquí introduciremos el teléfono de la editorial.
Fax: Aquí introduciremos el fax de la editorial.
Grupo Editorial: En este campo introduciremos el código del grupo al que pertenece la editorial con la que estamos trabajando, así como su nombre en el campo siguiente.
Titular de grupo: Marcaremos esta casilla cuando la editorial sea cabecera para otras del mismo grupo.
Descuento: Introduciremos aquí el descuento para esta editorial. Hay que tener en cuenta que hay otros tipos de descuentos en el programa y que este será el último que se tomará si los demás están a 0.
Coef.: Aquí introduciremos el coeficiente mediante el cuál se calcula precio de los libros con precio libre. Para saber más vaya al tutorial Precio de cesión.
| • | Fichas: |
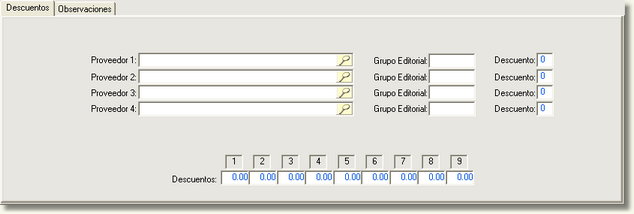
![]()
![]()
En el campo Proveedor 1 indicaremos cuál es el proveedor habitual para esta editorial, el grupo al que pertenece y el descuento que este proveedor te aplica para la misma.
¡Ojo! Este área es muy importante pues a la hora de hacer cualquier cosa con un libro, pedidos, y otros, el programa tomará por defecto el proveedor que hemos indicado aquí.

En estos campos indicaremos el resto de proveedores que nos pueden enviar ejemplares de esta editorial. También podemos indicarle el grupo editorial al que pertenecen y el descuento.

Aquí indicaremos los descuentos (los que tomará el programa en primer lugar, es decir por defecto) por grupos. Si al libro le indicamos ' tipo 1 ' aplicará el descuento introducido en 1, etc. Si esto lo dejamos en banco tomará como descuentos los aplicados en la ficha editorial para ese proveedor.
![]()
Aquí podemos escribir lo que deseemos sobre esta editorial: