Este es un ejemplo de lo que usted verá dentro del Formulario de CLIENTES DE PEDIDO:
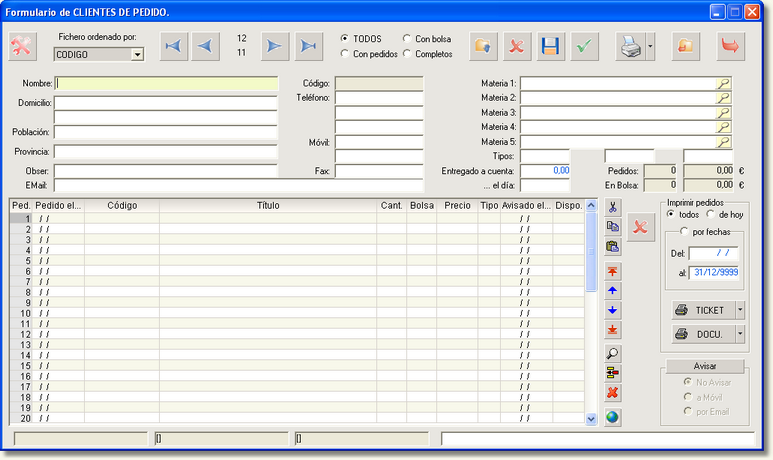
En este formulario introduciremos a los clientes que realizan un pedido eventualmente, que no son clientes fijos.
Podemos acceder al formulario materias de las siguientes maneras:
| ► | Desde la barra de menús por [Maestros] |
| ► | Pinchando de la barra de herramientas el icono Pedidos: |

| ► | Pulsando la combinación de teclas [Ctrl]+[P] |
| • | Botones del formulario: |
Herramientas:

Se utiliza para buscar registros filtrando según varios criterios. El programa presentará una lista con los registros que cumplan las condiciones indicadas.
Fichero ordenado por:

Se utiliza para mostrar los registros ordenados según diversos criterios.
Retroceso:
 [Ctrl]+[RePág]
[Ctrl]+[RePág]  [RePág]
[RePág]
Se utilizan, el primero para ir al primer registro, es decir, al primer cliente y el segundo para ir hacia atrás, uno a uno, desde donde esté hacia el primer registro.
Avance:
 [AvPág]
[AvPág]  [Ctrl]+[AvPág]
[Ctrl]+[AvPág]
Se utilizan, el primero para ir hacia delante, uno a uno, desde donde esté hacia el último registro, y el segundo para ir al último cliente del fichero.
Modificar:
 [Alt]+[M]
[Alt]+[M]
Si queremos modificar el cliente que estamos viendo, pinchamos en este botón y modificamos lo que deseemos.
Eliminar:
 [Alt]+[B]
[Alt]+[B]
Pinchando este botón eliminaremos el cliente que estamos viendo. Por supuesto, nos pedirá confirmación por si se da el caso de haberlo pinchado por error.

Grabar:
 [Alt]+[G]
[Alt]+[G]
Una vez modificado o creado un cliente, para que los datos se guarden en el fichero, presionamos este botón.
Aceptar:
 [Esc]
[Esc]
Una vez modificado o creado un cliente, para que los datos se guarden en el fichero, presionamos este botón y el formulario queda en blanco para crear un registro nuevo.
Exportar
 [Alt]+[E]
[Alt]+[E]
Pinchando en este botón exportaremos al cliente que tenemos en pantalla a Formulario de CLIENTES DE PEDIDO. Esto no significa que aparezca en clientes de pedido y desaparezca de clientes fijos, únicamente crea una copia.
Una vez le hemos pinchado al botón para su exportación, nos pedirá confirmación, pinche Sí para exportar o No para cancelar la exportación.
Si el último número que tenemos grabado fuera 999.999 en clientes fijos, el siguiente seria el 1.000.000. Esto no es posible, pues este campo es numérico de seis cifras. Si se diera este caso nos aparecería el siguiente mensaje:

Pinchamos sobre el botón Aceptar. Ahora el programa nos preguntará que código de cliente le queremos asignar. Lo cual haremos y quedará finalizada su exportación. Esto, para muchos puede ser de utilidad, por eso, si queremos hacer exportaciones de clientes de pedido a clientes fijos asignándole nosotros su número de cliente, deberemos provocar esta posibilidad. Para ello crearemos el cliente 999.999 (por ejemplo sería ' clientes varios ') y a partir de ese momento cada vez que hagamos la exportación deberemos asignarle manualmente el código.

Imprimir:
 [Alt]+[P]
[Alt]+[P]
Pinchando en este botón, podremos imprimir el registro actual.

Pinchando en la flechita que hay junto al botón Imprimir, se desplegará un menú con tres opciones:
- Imprimir físicamente: nos permite imprimir el registro actual.
- Visualización previa: nos permite visualizar el documento para ver como queda antes de imprimirlo.
- PDF para Acrobat: nos permite crear un documento en PDF.
Salir:
 [Alt]+[S]
[Alt]+[S]
Pulsaremos este botón cuando queramos abandonar el formulario.
| • | Área de datos generales: |

Nombre: Aquí, en primer lugar, introduciremos un código para el cliente (normalmente el teléfono). Como no existe, el programa nos preguntará si queremos crear un nuevo registro. Al decirle que sí, el teléfono pasará al campo Código y ya podremos introducir en este campo el nombre del cliente.
Domicilio: Aquí introduciremos la dirección del cliente.
Población: Aquí indicaremos su población.
Provincia: Aquí pondremos su provincia.
Obser: Aquí pondremos cualquier anotación que estimemos oportuna para este cliente.
EMail: Aquí pondremos la dirección de correo electrónico del cliente.
Código: Este campo indica el código asignado al cliente (normalmente el teléfono).
Teléfono: Aquí indicaremos el/los teléfono/s del cliente.
Móvil: Aquí pondremos el/los teléfono/s móvil/es del cliente. Con el botón SMS, enviará un mensaje de texto al teléfono indicado en la ficha.
Fax: Aquí pondremos el fax del cliente si lo tiene.
Materia #: Si a este cliente le interesa alguna materia especifica lo dejaremos reflejado aquí para que posteriormente nos acordemos de ofrecerle las novedades sobre esas materias.
Tipos: Lo utilizaremos para clasificar a nuestros clientes, su utilización será a nuestra elección, dependiendo de nuestras necesidades.
Entrega a cuenta: Aquí registraremos las entregas a cuenta de nuestros clientes. El importe se reflejará en la casilla Saldo en cuenta y será descontado en el TPV al importar la bolsa si así se lo indicamos en la casilla correspondiente.
Saldo en cuenta: Registra las cantidades entregadas a cuenta por nuestros clientes.
Pedidos: Aquí veremos el número de pedidos pendientes así como su importe.
En Bolsa: Aquí veremos los pedidos en bolsa así como su importe.
| • | Ventana de detalle: |
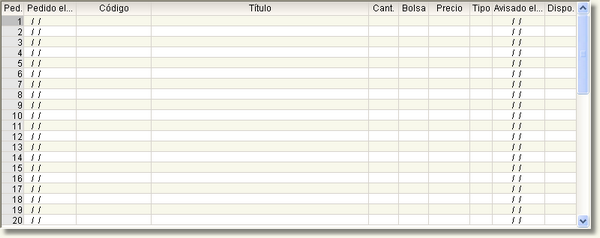
En este área iremos introduciendo los diferentes artículos que conforman el pedido.
| • | Área de Imprimir pedidos: |
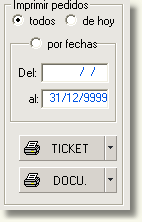
Aquí podremos imprimir los pedidos de hoy, todos o por fechas. Bien por ticket o en documento.
![]()
Pulsando este botón, nos informa de las listas de texto que le hemos vendido al cliente que tenemos en pantalla.
| • | Área de aviso: |
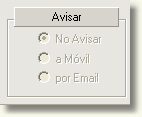
Aquí indicaremos si el cliente desea que cuando llegue su reserva le avisemos por algún medio.