Este es un ejemplo de lo que usted verá dentro del Formulario de CLIENTES FIJOS:
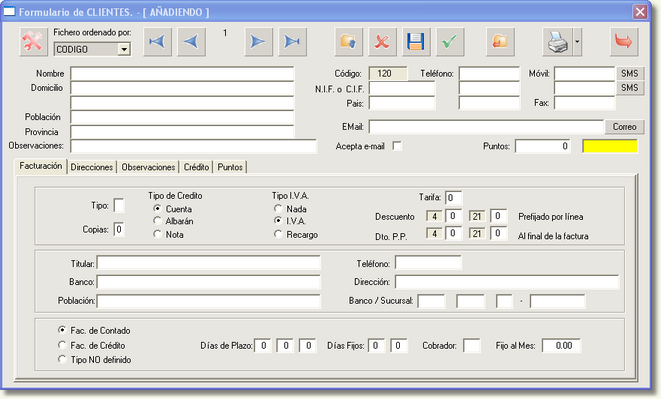
En este formulario introduciremos a los clientes a los que normalmente les servimos, no al cliente eventual que nos realiza un pedido y del que no necesitamos tener, por ejemplo, sus datos bancarios, aplicación de descuentos, etc.
Podemos acceder al formulario de clientes de las siguientes maneras:
| ► | Desde la barra de menús por [Maestros] |
| ► | Pinchando de la barra de herramientas el icono Clientes: |

| ► | Pulsando la combinación de teclas [Ctrl]+[N] |
| • | Botones del formulario: |
Herramientas:

Se utiliza para buscar registros filtrando según varios criterios. El programa presentará una lista con los registros que cumplan las condiciones indicadas.
Fichero ordenado por:

Se utiliza para mostrar los registros ordenados según diversos criterios.
Retroceso:
 [Ctrl]+[RePág]
[Ctrl]+[RePág]  [RePág]
[RePág]
Se utilizan, el primero para ir al primer registro, es decir, al primer cliente y el segundo para ir hacia atrás, uno a uno, desde donde esté hacia el primer registro.
Avance:
 [AvPág]
[AvPág]  [Ctrl]+[AvPág]
[Ctrl]+[AvPág]
Se utilizan, el primero para ir hacia delante, uno a uno, desde donde esté hacia el último registro, y el segundo para ir al último cliente del fichero.
Modificar:
 [Alt]+[M]
[Alt]+[M]
Si queremos modificar el cliente que estamos viendo, pinchamos en este botón y modificamos lo que deseemos.
Eliminar:
 [Alt]+[B]
[Alt]+[B]
Pinchando este botón eliminaremos el cliente que estamos viendo. Por supuesto, nos pedirá confirmación por si se da el caso de haberlo pinchado por error.

Grabar:
 [Alt]+[G]
[Alt]+[G]
Una vez modificado o creado un cliente, para que los datos se guarden en el fichero, presionamos este botón.
Aceptar:
 [Esc]
[Esc]
Una vez modificado o creado un cliente, para que los datos se guarden en el fichero, presionamos este botón y el formulario queda en blanco para crear un registro nuevo.
Exportar
 [Alt]+[E]
[Alt]+[E]
Pinchando en este botón exportaremos al cliente que tenemos en pantalla a Formulario de CLIENTES DE PEDIDO. Esto no significa que aparezca en clientes de pedido y desaparezca de clientes fijos, únicamente crea una copia.
Una vez le hemos pinchado al botón para su exportación, nos pedirá confirmación, pinche Sí para exportar o No para cancelar la exportación.
Imprimir:
 [Alt]+[P]
[Alt]+[P]
Pinchando en este botón, podremos imprimir el registro actual.

Pinchando en la flechita que hay junto al botón Imprimir, se desplegará un menú con tres opciones:
- Imprimir físicamente: nos permite imprimir el registro actual.
- Visualización previa: nos permite visualizar el documento para ver como queda antes de imprimirlo.
- PDF para Acrobat: nos permite crear un documento en PDF.
Salir:
 [Alt]+[S]
[Alt]+[S]
Pulsaremos este botón cuando queramos abandonar el formulario.
| • | Área de datos generales: |

Nombre: Aquí, en primer lugar, introduciremos un código para el cliente. Como no existe, el programa nos preguntará si queremos crear un nuevo registro. Al decirle que sí, el código pasará al campo Código y ya podremos introducir en este campo el nombre del cliente.
Domicilio: Aquí introduciremos la dirección del cliente.
Población: Aquí indicaremos su población.
Provincia: Aquí pondremos su provincia.
Observaciones: Aquí pondremos cualquier anotación que estimemos oportuna para este cliente.
Código: Este campo indica el código asignado al cliente.
N.I.F. o C.I.F.: Aquí pondremos el número del documento identificativo que corresponda.
País: Aquí indicaremos el país del cliente.
EMail: Aquí pondremos la dirección de correo electrónico del cliente.
Correo: Pulsando este botón se abrirá una ventana para mandar un correo electrónico al cliente.
Acepta e-mail: Esta casilla marcada indica que el cliente consiente que le enviemos diversos correos electrónicos
Teléfono: Aquí indicaremos el/los teléfono/s del cliente.
Móvil: Aquí pondremos el/los teléfono/s móvil/es del cliente.
Fax: Aquí pondremos el fax del cliente si lo tiene.
Puntos: En caso de tener activado el sistema de fidelización de clientes, aquí veremos los puntos que tiene acumulados este cliente y su equivalencia en dinero.
SMS: Este botón se usa para mandar un SMS al cliente avisando de la disponibilidad de su pedido o cualquier otra comunicación.
| • | Fichas: |
![]()
Presenta la siguiente pantalla:
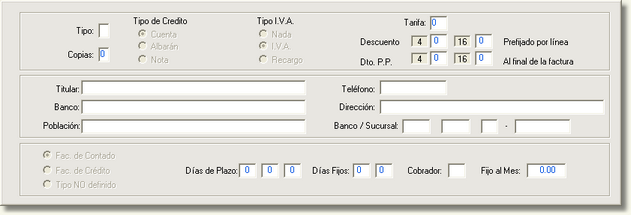
Aquí introduciremos la información referente a la facturación del cliente.
![]()
Presenta la siguiente pantalla:
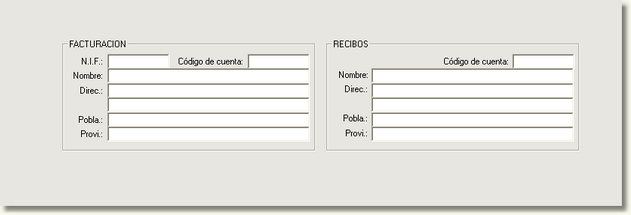
Aquí pondremos los datos relacionados con las direcciones de las facturas y los recibos.
![]()
Presenta la siguiente pantalla:
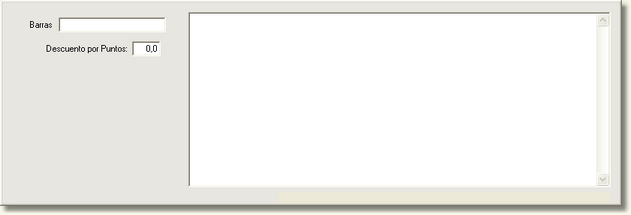
Se compone de tres campos:
Barras: Indica, si el cliente tiene tarjeta de fidelización, su código de barras.
Descuento por Puntos: Indica el porcentaje que se quiere hacer por el sistema de puntos, por ejemplo ' 5 '. El programa calculará todo lo necesario para saber cuanto dinero y cuantos puntos son necesarios para este descuento.
Observaciones: Es un cuadro de texto donde podemos escribir notas sobre el cliente.
![]()
Presenta la siguiente pantalla:
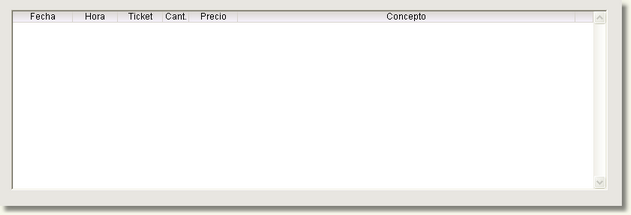
Aquí podremos ver los movimientos del cliente relacionados con su crédito.
![]()
Presenta la siguiente pantalla:
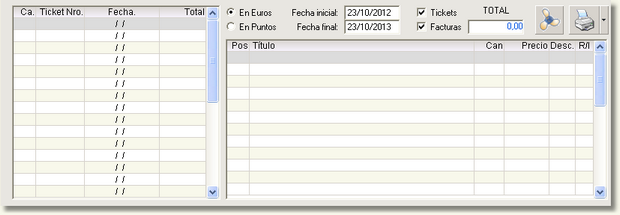
En la parte izquierda tenemos una relación de los tickets, entre las fechas indicadas. Está valorado en euros. La información es: letra de la caja, número de ticket, fecha de la venta e importe con IVA incluido.
En la parte inferior derecha, tenemos los datos del ticket que esta señalado en la relación de la izquierda. Tenemos el número de línea, el título, la cantidad, el precio, el descuento y el tipo de venta (R/I). A medida que nos movemos a la izquierda, se van actualizando automáticamente los datos de la derecha.
También tenemos un selector por euros o puntos. Al cambiar, se actualiza la columna Total.
Con las fechas, indicamos qué margen de tiempo queremos visualizar.
Con las casillas Tickets y/o Facturas, indicamos si queremos sólo tickets, sólo facturas o ambos.
Con el botón de la lupa, vemos esta misma solapa, pero como ventana independiente con más líneas para mostrar. ![]()
Con el botón de la impresora, podemos listar en papel o si disponemos de ello, generar un PDF. ![]()