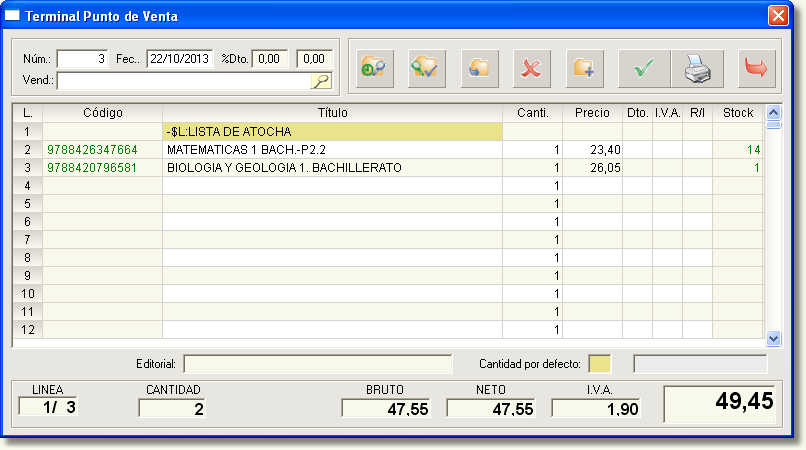Este es un ejemplo de lo que usted verá dentro de Formulario de listas de texto:
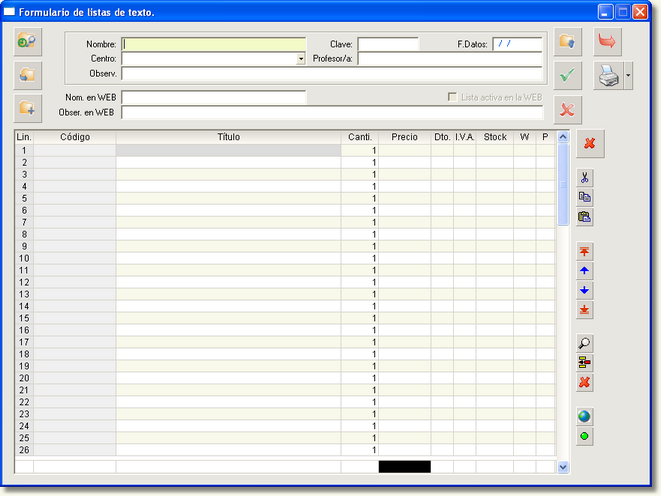
Podemos acceder a formulario de listas de las siguientes maneras:
| ► | Desde la barra de menús por [Texto] |
| • | Botones: |
Buscar:
 [F11]
[F11]
Pinchando en este botón accederemos a una ventana de búsqueda para localizar el documento que queremos abrir.
Importar:
 [F7]
[F7]
Pinchando en este botón podemos importar datos de otros documentos en las líneas del documento que estamos creando.
Añadir:
 [Ctrl]+[N]
[Ctrl]+[N]
Pinchando en este botón iniciaremos un nuevo documento.
Pinchando en la flechita que hay junto al botón Imprimir, se desplegará un menú con tres opciones:
- Imprimir físicamente: nos permite imprimir el registro actual.
- Visualización previa: nos permite visualizar el documento para ver como queda antes de imprimirlo.
- PDF para Acrobat: nos permite crear un documento en PDF.
Aceptar:
 [Ctrl]+[F5]
[Ctrl]+[F5]
Pinchando en este botón grabaremos los datos y se numera el documento.
Borrar:
 [F8]
[F8]
Pinchando en este botón borraremos el documento actual.
Editar:

[Alt]+[M]
Al pulsar este botón podremos modificar los valores ya grabados de las listas y sustituirlos por otros.
Salir:
 [Ctrl]+[S]
[Ctrl]+[S]
Pinchando en este botón saldremos de la ventana.
Imprimir:
 [Alt]+[P]
[Alt]+[P]
Pinchando en este botón, podremos imprimir el registro actual.
| • | Introduciendo un pedido de Libros de Texto: |
En el campo Nombre, deberemos escribir una clave para la nueva lista. Una vez hecho esto, pulsaremos de nuestro teclado, la tecla [Intro].
Como la clave es nueva y no existe aún, nos saldrá la siguiente ventana:

Al pinchar en Sí, pasará lo que hemos escrito al campo Clave. Ahora ya podemos poner en el campo Nombre un nombre descriptivo para la lista.
Una vez escrita la descripción de la lista pulsaremos la tecla [Intro] de nuestro teclado y el cursor se irá a Centro, pulsaremos [Intro] y aparecerá una pantalla con todos los centros que previamente dimos de alta:
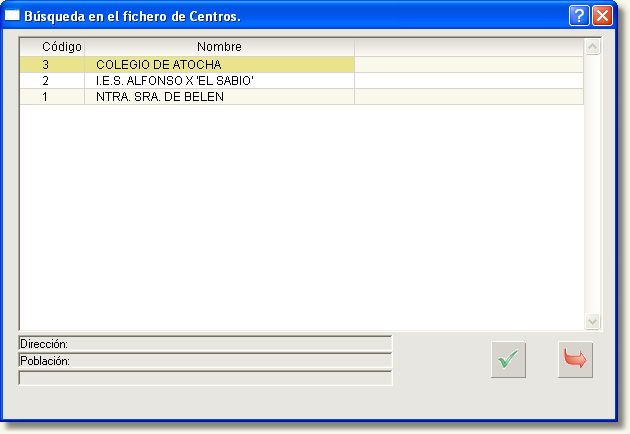
Aquí seleccionaremos el deseado pinchando con el ratón sobre él y seguidamente pincharemos en el botón Aceptar. ![]()
Volveremos a la pantalla de Formulario de listas de texto y veremos en el campo Centro el registro que acabamos de seleccionar:
Ahora podremos introducir, si es necesario, el nombre del profesor, las fechas del curso, y en el campo Observ. lo que deseemos indicar para este curso.
Ahora iremos a la primera línea de detalle y comenzaremos a introducir los libros, bien con el lector, bien de forma manual.
El resultado será similar a este:
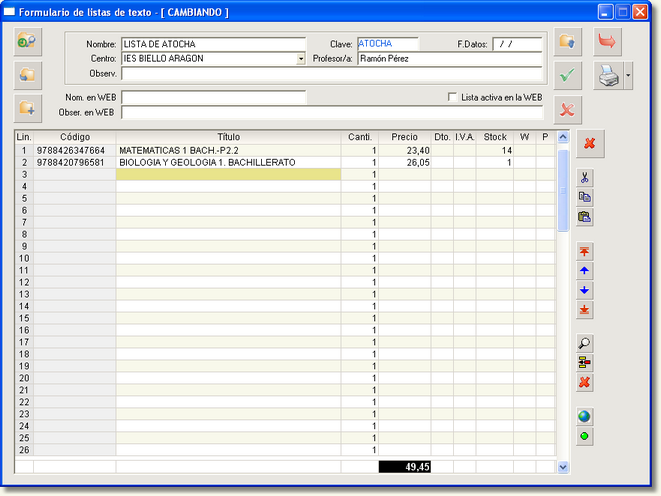
Por último, pulsaremos el botón Guardar ![]() para guardar la lista creada. Para crear más listas de texto, deberemos seguir los pasos anteriores.
para guardar la lista creada. Para crear más listas de texto, deberemos seguir los pasos anteriores.
Si una vez creada una lista de texto queremos actualizar los precios de ésta, utilizaremos la ya conocida función [F7], y en esta ocasión marcaremos la opción Precios para importar.
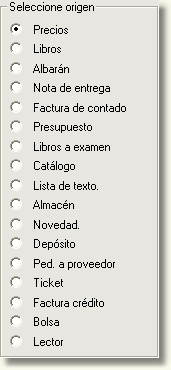
Seguidamente pincharemos el botón Aceptar ![]() . Ya tenemos actualizados los precios de la lista de texto.
. Ya tenemos actualizados los precios de la lista de texto.
3 - VENTA DE LISTAS DE TEXTO:
Cuando entra un cliente y nos pide una lista de texto ya creada, si disponemos ya de todos los ejemplares, desde la TPV pulsaremos la tecla [F7] de nuestro teclado para traernos las líneas de una lista de texto a la TPV
Aparecerá esta pantalla, en la cual haremos doble clic con el botón izquierdo del ratón sobre la opción Lista de Texto.

Introduciremos aquí la clave de una lista ya creada y pulsaremos la tecla [Intro] de nuestro teclado. Ahora pulsaremos sobre el botón Aceptar y nos aparecerá en las líneas de detalle de la TPV, todos los productos de la lista de texto, como podemos ver en la siguiente imagen: